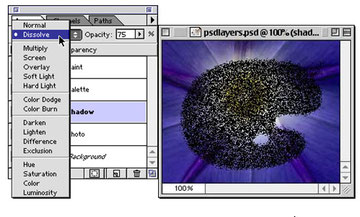Rétegek - információs rendszer számítógépes képfeldolgozás
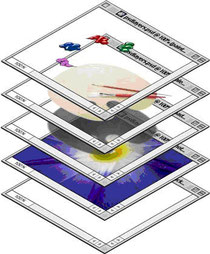
Rétegek és a munka velük
Képszerkesztő eszközök, szűrők és parancsok, ritka kivételektől eltekintve is dolgoznak a különböző szinteket. Ez lehetővé teszi, hogy alkalmazza a különböző részein a kép különböző eszközöket és parancsokat, félelem nélkül károsítja a többi töredék.
Rétegek használata a Photoshop
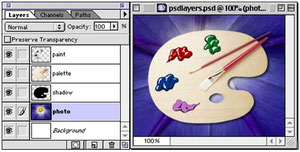
1. A rétegek kezelése a Layers palettán (Rétegek) (ábra. 4.2). Ezt mutatja egy kis miniatűr (előnézet minden réteg annak érdekében, hogy könnyebben meg lehessen találni). Jelennek meg a Photoshop-dokumentumot - ez a kombináció az összes réteg a verem a tetejétől az aljáig.
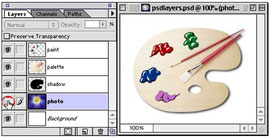
2. Meg lehet váltani a kijelző réteg (ábra. 4.3). formájában a szem ikonra a bal oldalon az egyes rétegek vezérli annak láthatóságát. A réteg látható vagy rejtett az ikonra kattintva. Ennek eredményeként ugyanazon dokumentum, mint a fentebb bemutatottal, azzal az eltéréssel, egy rétegben.
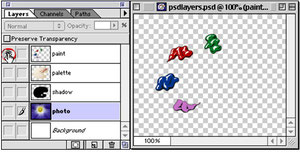
3. Ha megnyomja az Option (Mac) / Alt (PC), míg az ikonra kattintva elrejtheti az összes többi réteg / megjeleníti a réteg a szem (ábra. 4.4). Az alábbi példában egy réteg az úgynevezett «festék» láthatóvá válik, és a többi rejtett. Megjegyezzük, hogy a fóliára «Fotó» még kiválasztva. Világító réteg palettán Rétegek azt jelenti, hogy az aktív (vagy a kiválasztott). Ez azt jelenti, hogy minden változtatást kell alkalmazni, hogy ez a dokumentum ablakban.
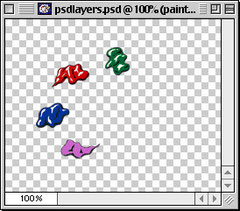
4. Kattintson a réteg aktiválásához (bekarikázott balra lent). Most minden dokumentum módosítására ablak fogják alkalmazni a réteg «festék» (ábra. 4.5).
Vegyük észre, hogy nincs változás a megjelenése a munkaterület a dokumentum ablakban. Nézd meg a Rétegek palettán, hogy melyik réteg aktív, de nem a dokumentum ablakban.
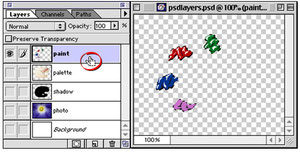
5. gyorsan kiválaszthatja az összes átlátszatlan területek a réteg, tartsa lenyomva (Mac) / Ctrl (PC), és rákattint a kívánt réteget a Rétegek palettán. Ha lenyomva / Ctrl. Az egérmutató átváltozik egy kéz egy négyzet kiválasztását (balra lent). Ennek eredményeként, a réteg kép van jelölve (ábra. 4.6). Látni fogja a „masírozó hangyák” a kép körül réteg (jobbra lent).
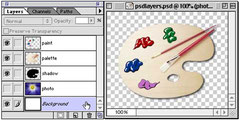
6. eltávolításához egy réteg, kattintson rá, és húzza a kosarat (a Rétegek palettán gombot) (ábra. 4.7).
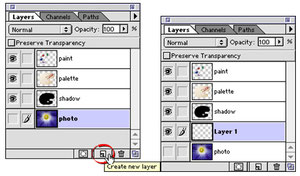
7. Hozzon létre egy új réteget, kattintson az Új gombra Layerv Rétegek palettán. Az új réteg jelenik meg, amely némileg meghaladja az aktív réteg (ábra. 4.8).
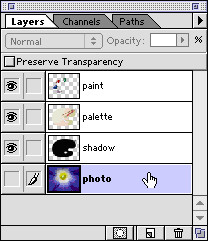
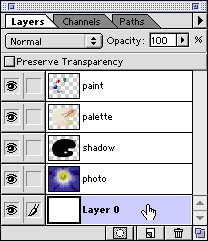
9. sorrendjének megváltoztatásához a rétegek, és nyomja meg, hogy felfelé vagy lefelé a palettán Rétegek (ábra. 4.10).
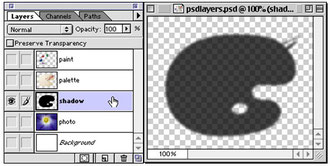
10. Meg lehet változtatni a homály a csúszkával Opacity (ábra. 4.11). Ezen felül, akkor egyszerűen be az Opacity értékét.
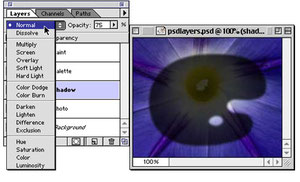
keverési módok
Mindegyik réteg keverési módot alattuk. Alapértelmezett a «normál» keverési mód. Az alábbiakban néhány példa a különböző típusú keverő (4.12 ábra.):