Problémák a Microsoft él itt, hogyan lehet visszaállítani azt
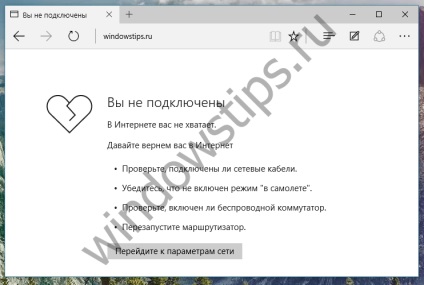
Az új böngésző a Microsoft él fut, minden gond nélkül, de szenved a hibákat, amelyek többsége kapcsolódik a éretlenség. Ha azt látja, hirtelen hibák, teljesítmény csökkenését, vagy él, csak nem indul el, próbálja megoldani ezeket a problémákat úgy lehetséges, ha újratelepíti a böngészőt.
Sok felhasználó a Windows 10 már jól ismerik az eljárást eltávolítása és visszaszerelése legújabb alkalmazások PowerShell. Sajnos, ez a lehetőség nem működik Edge, mivel a böngésző közvetlen része az operációs rendszert. Továbbá, ellentétben az Internet Explorer, Microsoft Él beállítás nem lehet visszaállítani az alapértelmezett értékeket. Pontosabban, akkor lehet, hogy a böngésző újraindítás, de meg kell dolgozni rendezi és újra segítséget kérni a PowerShell konzol.
Mielőtt elkezdené, kövesse az alábbi javaslatokat (ha mindez nem segít, akkor folytassa újratelepíteni a böngésző):
Nyílt Él beállítás és törölje a böngésző adatait (cookie-fájlok cache, log, stb.) Nézze meg, hogy ez megoldja a problémát.
Ha él cseppek vagy lefagy, átválthat a helyi profilját a Microsoft-fiók, vagy fordítva. Nézze meg, hogy ez megoldja a problémát.
Hozzon létre egy új felhasználói fiókot. Ebben az esetben a böngésző lesz elérhető friss állapotban.
Telepítse újra a Microsoft él
Lehet, hogy vajon: Hogyan tudom frissíteni a BIOS-t az alaplap MSI?
1. Microsoft Él Close, ha fut.
2. Nyissa meg a Windows Intézőt, és keresse meg a C: \ Users \ felhasználói neved \ AppData \ Local \ Csomagok
3. Keresse Microsoft.MicrosoftEdge_8wekyb3d8bbwe mappát, és törölje azt. Ez a mappa védett, és anélkül, hogy maga a tulajdonos, akkor nem tudja eltávolítani. Annak érdekében, hogy egyszerűsítse ezt a folyamatot, akkor az ingyenes segédprogram TakeOwnershipEx. Telepítse a programot, kattintson a jobb gombbal a mappára, majd kattintson a „Belépés / visszaállítás jogokat.” Várja meg a visszaigazoló ablak a szöveg „Get teljes hozzáférést a fájl / mappa”, majd törölje a mappát Microsoft.MicrosoftEdge_8wekyb3d8bbwe megszokott módon.
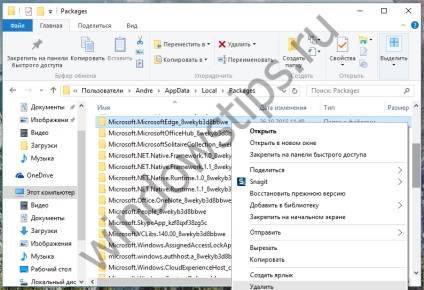
4. Indítsa újra a számítógépet.
5. Run PowerShell rendszergazdaként.
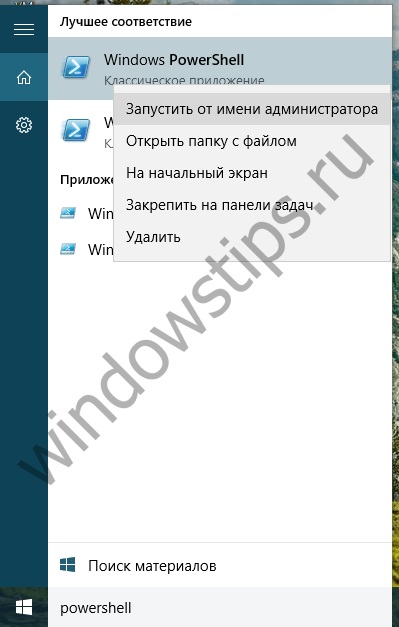
6. Írja be a következő parancsot, és nyomja meg az Entert:
cd C: \ Users \ felhasználói neved
7. Végül be ezt a parancsot, és nyomja meg az Enter billentyűt:
A parancs inicializálja a reset böngészőt. Siker esetén a művelet, akkor megjelenik a következő képernyő:
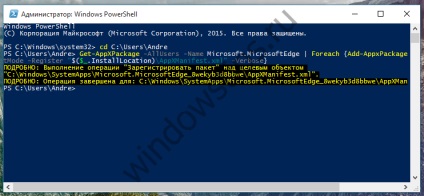
8. Indítsa újra a számítógépet.
Most a böngésző melyik működik minden gond nélkül.