Photoshop létrehozásához mail markucollection, gyűjtemény
A mai leckében megtanuljuk létre bélyegeket a Photoshop. W e mindent meg fog tenni, sorba vizsgálja, mire van szükség az egyes lépéseket, és ennek eredményeként megkapjuk a reális bélyegző. Ezzel a leckében megtanuljuk, hogyan kell létrehozni szép bélyegek, amely válhat egy dísz a helyén, képeslapok, levelek, vagy akár képes legyen független ikonok.
1. Készítse elő a képet, hogy a központja a márka.
Én, mint egy fiatal természettudós)), a gyermek mindig több volt, mint a bélyeget az állatokkal, itt és most nem fogja vissza a saját gyermek preferenciák és használni, hogy a márka rajzfilm oroszlán. A kép mérete 400h540 pixel.
Ha nem, válassza ki a képet, akkor használja a kijelölt képet általam:
[Frame align = »Központ»]
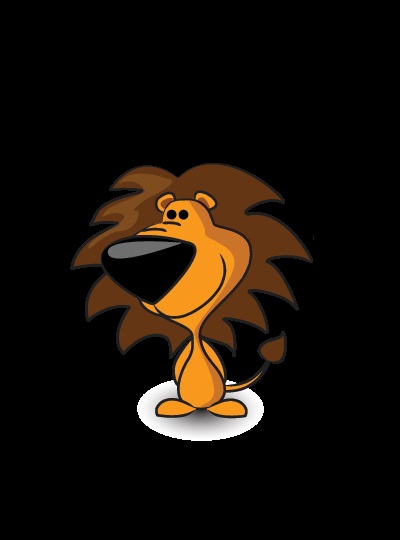
2. Hozzáadjuk a háttérkép.
Ehhez hozzon létre egy új réteget: „háttér”, és mozgassa a képet az oroszlán. Az általunk használt gradiens ebben a rétegben. gradiens beállítások a következők:
[Frame align = »Központ»]
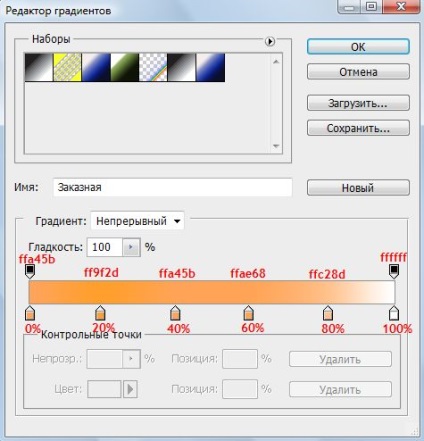
És a kép fog kinézni:
[Frame align = »Központ»]

Ha a kiválasztott kép már minden háttér, akkor a fenti lépéseket, akkor hagyja.
3. Mi át a képet egy új dokumentum nagyobb.
Új dokumentum létrehozása méretű 700h800 pixel, és hajtsa végre a kitöltés színe # 171717. ÉN használ egy sötét színű, mint akkor meg kontrasztos felni márka.
Visszamegyünk az első dokumentum egy oroszlán, és összekapcsolják a két rétegből áll: az oroszlán és a háttérben. Ezt meg lehet tenni kiválasztásával mindkét réteg, majd nyomja meg a Ctrl + E, vagy használja a kiválasztott réteg a jobb egérgombbal, és válassza ki a funkciót „Rétegek egyesítése”.
A kapott réteget át a dokumentumon általunk készített.
[Frame align = »Központ»]
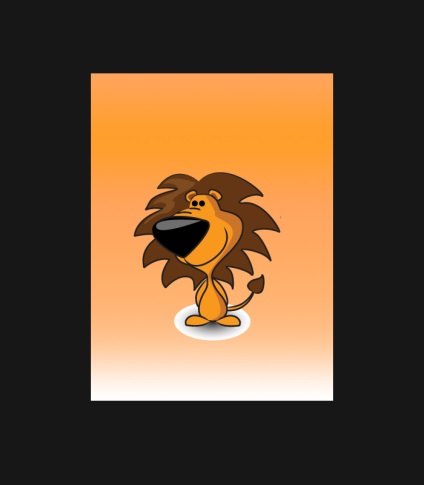
4. Add keret a kép.
Ehhez hozzon létre egy új réteget, és húzza azt, hogy ő volt a kép alatt, majd az eszköz „téglalap”. Töltsük ki a téglalapot a fény színe, azt használja egy egyszerű, fehér - #ffffff.
5. hozzá szélütés oroszlán réteg.
ÉN használ a stroke a szürke szín - # 8b8b8b.
[Frame align = »Központ»]
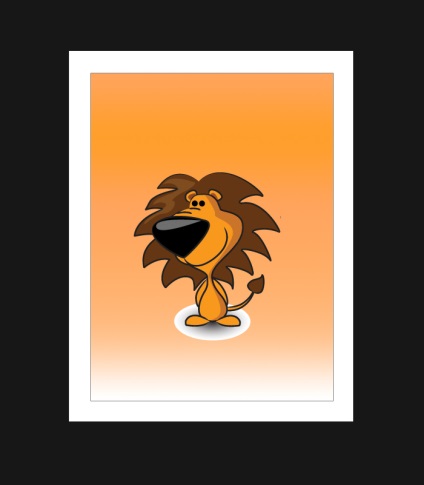
6. Adjuk hozzá a felirat a bélyeg.
Általában a bélyegképen az országokban, ahol a márkát használjuk, annak költségeit és egy rövid leírást, hogy mi az ábra. Itt vannak a számok most hozzá. Szerezze körülbelül megfelel hozzáadása után feliratokkal:
[Frame align = »Központ»]

7. Tegyük mark edge reális.
Most arra van szükség, hogy a mi rajz úgy, mint egy márka: hogy durva szélén márka - vágott.
Ehhez használja az eszközt „Eraser”. Menj a radír beállításokat, és állítsa be a következő paramétereket is:
[Frame align = »Központ»]
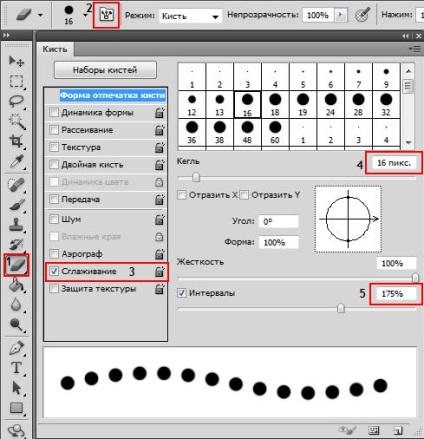
C radír kiválogattam és némi előkészítő réteg, amelyen fogunk használni radír. A mi esetünkben - ez egy téglalap - frame képet. Raszterizálni ez a réteg: a jobb egérgombbal a réteg válasszon a listából „Raszterizálás Layer”.
[Frame align = »Központ»]
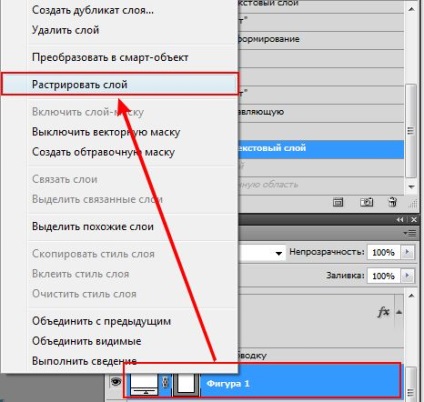
Tartsa lenyomva a Ctrl billentyűt, és kattintson az újonnan raszterizáltak réteg kerettel - kap a kiválasztás. És mi csak most létre egy munka utat, amelynek köszönhetően tudjuk vágni a szükséges lyukakat szélén a keret: menjen a kontúrok és a megjelenő listában válassza ki a „művelt munka utat.”
[Frame align = »Központ»]
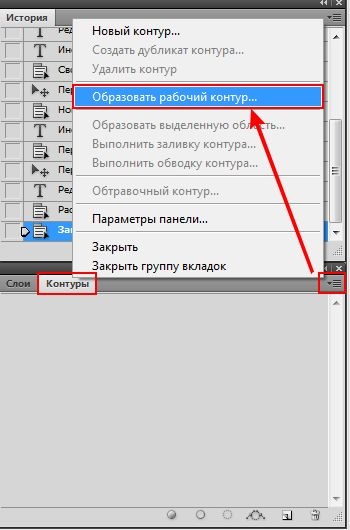
Látjuk, hogy van egy aktív eszköz „Eraser”, és a jobb egérgombbal kattintsunk a munka útvonal ikont a legördülő listából válassza ki a „stroke Path.”
[Frame align = »Központ»]

A megnyíló ablakban találunk eszközök listáját, hogy tudjuk használni, akkor válassza ki a kívánt „Eraser”:
[Frame align = »Központ»]
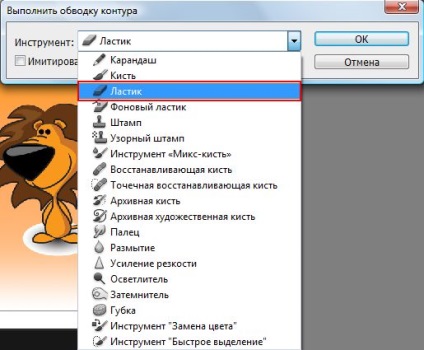
És csodálom az új, reális utat.
[Frame align = »Központ»]

8. És az utolsó érintés, hogy adjunk nyomtatni a jelet.
Mi hozzá márkánk pecsét, mint a márka eltávolították a borítékot. Ehhez hozzon létre egy új réteget a „Print” és használni az eszközt „Ellipse”, de nem feltétlenül a „Profiles” módban.
[Frame align = »Központ»] [/ frame]
Tartsa lenyomva a Shift billentyűt, hogy mi megfordult, nem ovális, rajzoljuk körbe a kör létrehozásához nyomtatásban. Már használja egy kört sötét szürke színű, amelyet már korábban alkalmazott a háttér kitöltés, # 171717.
Most meg az ecsetet, hogy a stroke Path. Veszünk egy hagyományos merev ecsetméretet 8 pixel.
[Frame align = »Központ»]
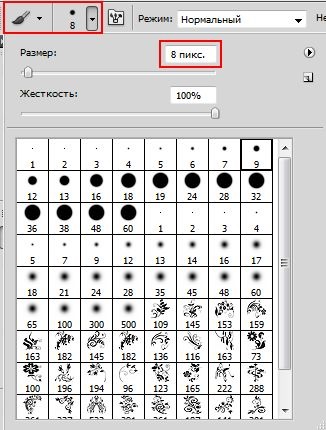
Miután az áramkör jön létre, akkor az ecsettel választották ki, az áramkört, és ismét végezzük el ugyanazokat a lépéseket, hogy mi történt az előző lépésben - a listában, válassza a „stroke Path.”
[Frame align = »Központ»]

De a párbeszédablak használata helyett a radír kefe. És mi lesz az első nyomtatott áramkört.
Adjunk hozzá egy kör - egy belső, kisebb méretű. Erre a célra egy új réteget, és másolja a nagy kontúr: Ctrl gomb lenyomásával, kattintson az ikonra egy nagy hurkot, majd másolatot készít választás - Ctrl + C Törölje - Ctrl + D. Beszúrása másolni a létrehozott kontúrt érintkező réteg, és a gombok használatával a Ctrl + T (Free Transform) csökkenti az áramkör méretét 40% -kal.
[Frame align = »Központ»]

Menj a kontúrok és megnyomása után az egér jobb gombjával a megjelenő listában, válassza a „stroke másodlagos útvonal”.
[Frame align = »Központ»]
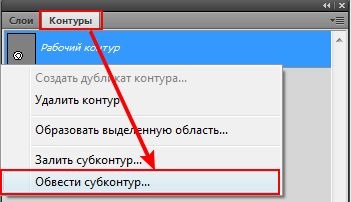
Távolítsuk el az áramkör (nem rétegek!) És mi megvan:
[Frame align = »Központ»]

Hozzon létre egy új réteget „vonal”, és kefét, egy általunk beállított kontúrok, húzzon egy vízszintes vonal. Ahhoz vonal tökéletesen sík, rajzolás közben tartsa lenyomva a Shift billentyűt.
Meg kell ilyen vonalak nagyságrendű 5 darab, és nem dolgoz minden sort ismét, egyszerűen másolja a réteget ecsettel (Ctrl + J) több alkalommal, ebben az esetben 4-szeres, és mozgassa a le őket egymásnak, majd kiválasztja, egyesítik a rétegeket.
[Frame align = »Központ»]
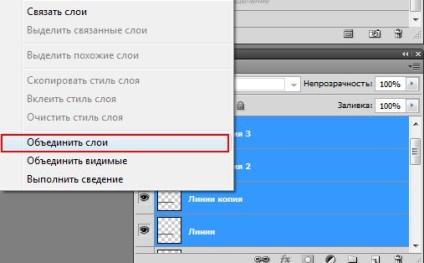
[Frame align = »Központ»]

Adjunk a vonalak a hullámzást egy olyan szűrő alkalmazásával: Filter / Distort / Wave-et. az alábbi beállításokkal:
[Frame align = »Központ»]
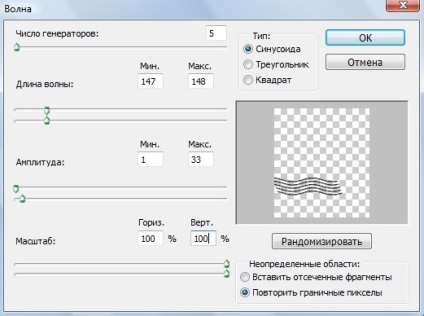
Keverjük össze az összes nyomtatás réteg, valamint a felső menüben menj az Image / Korrekciók / Szelektív színkorrekció, és hozza létre a beállításokat a következő réteg egy pecsét:
[Frame align = »Központ»]

És csökkenti homály, hogy 70%.
[Frame align = »Központ»]
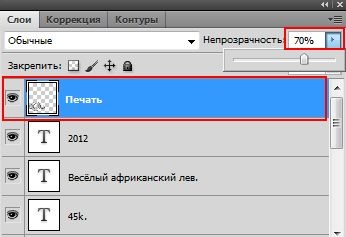
Mozgassa a bélyeg arra a helyre, ahol azt akarjuk, hogy keresse meg és vágja le a kiálló részeket. Ahhoz, hogy tömítést csak tenni, és nem jött ki a dobozból, akkor létre kell hozni egy új réteget, és egyesíti azt az előző - a pecsétet. Most válassza ki a réteget a keret, kattintson rá a listán az áttekintő rétegek kezében Ctrl. A márka kiemelve jelenik meg, és most annak érdekében, hogy távolítsa el a kitett részeit a sajtó, és fordítsa a képet (Ctrl + Shift + I), majd nyomja meg Del.
A márka kapta végleges formáját:
[Frame align = »Központ»]

Szóval, miután a leckét, hoztunk létre egy önálló bélyeg. Létrehoztunk egy márka egy vidám rajzfilm stílusú, de akár azt is, felhasználva a megszerzett tudás létrehozása a márka vintage stílusú, portrék, képek az igazi állatok, városok, stb
Egy pár példa a bélyeget a témát:
[Frame align = »Központ»]

[Frame align = »Központ»]
