Párás üveg hatású Photoshop
Hello mindenkinek! Veled a kapcsolatot Szergej Zastavnyi. Elnézést, amiért ilyen sokáig, hogy írjon, t. Hogy. Nem voltam Poltava.
Néhány nap múlva a folyamatos eső, úgy döntöttem, hogy használni, mint ihletet egy új leckét a Photoshop.
Ma fogok tanítani, hogy egy érdekes hatása párás üveg photoshop. Fogjuk használni a fényképet, ecsetek, és rétegstílusok hogy megteremtse a hatását. Végrehajtásának folyamatában tanulság meglehetősen egyszerű, és nem igényel sok időt.

Nyílt Photoshop és hozzon létre egy új dokumentumot. Fogom használni a mérete 2560 × 1440 pixel. Ezután töltse ki a háttér réteget sötétszürke. Ez létre kell hoznunk vízcseppek.

Az Ablak> Ecset és elkezdjük megteremteni az ecset formájában vízcseppek. A beállításokat az alábbi képen. Fontos, hogy a kefe puha volt.
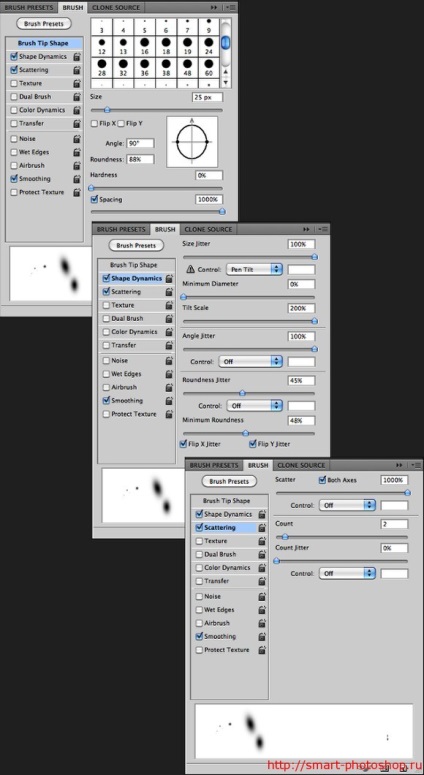
Új réteg és a csoport őket (Ctrl + G). Akkor változik a Blend Mode a csoport Color Dodge. A festék ecsettel esik az alábbiak szerint:
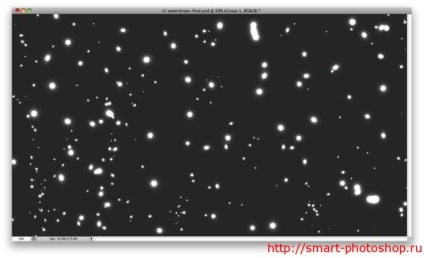
Ahogy talán már észrevette, hogy egy kis folt szélén kefe megteremtse a hatása a forgalom (attól függően, hogy milyen közel van a csepp). Ez tényleg egy fontos pont létrehozásakor csepp, és ad nekik reális.
Válassza háttér réteget és egy csoport csepp, és egyesíti őket az ágyba. Ezután menj a Kép> Korrekciók> Levels és állítsa be a bemeneti értékeket fekete a 124. pozícióban, valamint fehér 161. Az értékek változhatnak, csak győződjön meg róla, hogy megszabaduljon a homályos élek.

A Varázspálca eszköz (W) válassza ki a fekete terület. Aztán a Select> Hasonló árnyalatú. meggyőződni arról, hogy a fekete területek vannak jelölve. Ezután törölje őket (Törlés).

Importálja az adott munkadarabot a munkánkban. Létrehozásához munkánkat, fogom használni egy képet a Thinkstock, akkor megtalálja itt. Ismétlődő képréteget és elrejteni példányban. Ezután válassza ki a réteget az eredeti képet.

Menj Filter> Blur> Gaussian és állítsa be a sugara 20 pixel.
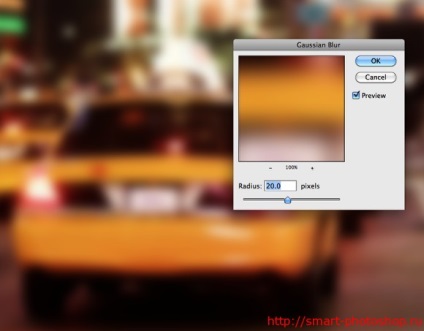
Ide Layers> Layer Style> Színátfedés. Használjon sötét szürke színű, és az átlátszóság 60%.
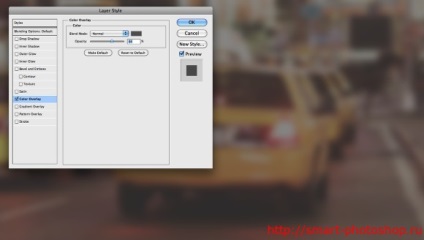
Most helyezzük a csepp a tetején minden rétegben, és hagyja, hogy alkalmazza azt a bizonyos rétegstílusok nekik reális.

Ide Layers> Layer Style> Keverési beállítások. Állítsa be a Fill Opacity 0. Ezután válasszuk ki a réteg stílus Belső árnyék. Használja a következő paramétereket:
Blend Mode: Linear Dodge;
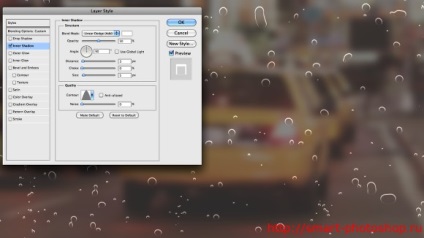
Ezután válassza ki a stílust domborító réteget. Változás a mélysége legfeljebb 350%. az irányt: lefelé. Méret: 7 pixel. Továbbá, a színezéshez a következő paramétereket:
Circuit: mély mélyedés;
Cont. Háttérvilágítás mód: 80%;
kiemelve a keverési mód: Linear Dodge;
árnyék Blend Mode: Multiply.
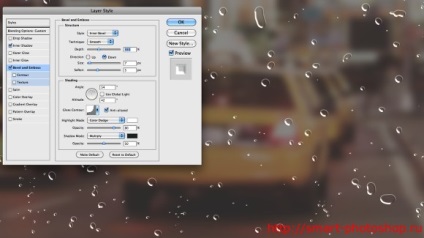
A következő réteg stílus, amit használunk - Belső ragyogás:
Blend Mode: Sötét;
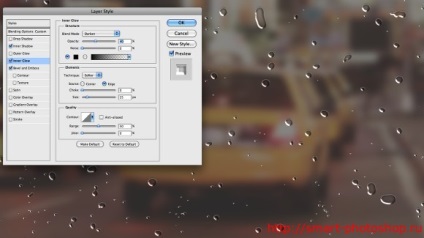
Ezután válassza ki a színt overlay:
Blend Mode: Linear Dodge;
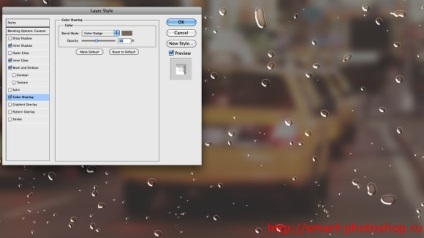
És az utolsó réteg stílus fogjuk árnyék ezekkel a beállításokkal:
Blend Mode: szaporodnak;
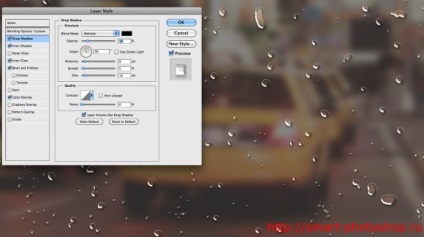
Kapcsolja be a láthatóságát korábban duplikált érintkező réteg (nem homályos). Ezután menj a Filter> Blur> Gaussian Blur. A sugár 5 pixel. Továbbá, a rétegek palettán, kattintson jobb gombbal a réteg miniatűr csepp a Választ pixel. Így kap válogatott vízcseppek.
Most válassza ki a képet réteg, amelyhez alkalmazta a blur és menj a Layer> Layer Mask> Reveal kiválasztása.
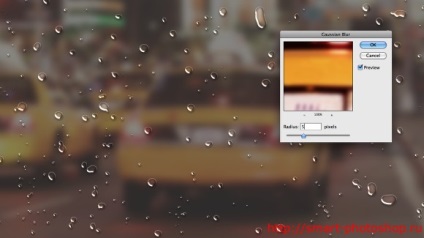
Válassza ki a réteg maszkot, amit teremtett az előző lépést, és folytassa Filter> Blur> Motion Blur. Használja szög: 90 fok és az ofszet 80 pixel.
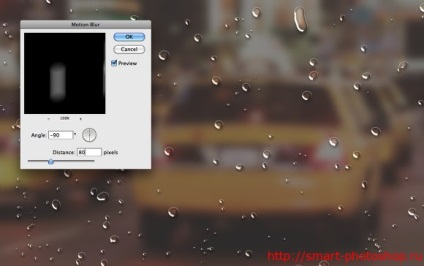
Alkalmazása után a folt, menjen a Kép> Korrekciók> Levels. Ezután módosítsa a bemeneti fekete-fehér számít, amíg el nem éri ezt a hatást:
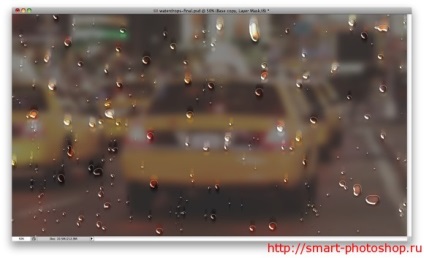
Duplicate a réteg a fotó, amit használnak a Gaussian Blur (5 pix.) És távolítsa el a réteg maszkot az ismétlődő. Használja a Vízszintes szöveg eszköz levelet szó a forgatókönyvet, vagy ha van egy tabletta, írhat kézzel.
Jelölje ki a pixelek a szöveggel, mint mi 15 lépés továbbra is alkalmazni maszk, hogy a kép látható volt azon a ponton, az írás a szöveget.

Új réteg az ecsettel. ugyanazokkal a beállításokkal, adjunk hozzá több csepp, különösen szöveg feletti területen. Ezután ugyanezt a réteget a stílusban, mint az előző réteg csepp: jobb klikk a réteg csepp, és válassza ki a Másolás Layer Style. Ezután lépjen az újonnan létrehozott kapcsolati réteg, majd kattintson a jobb egérgombbal válassza ki a Paste Layer Style.

Ismétlődő fényképet újra és távolítsa el a maszkot réteg. Tovább megy a Layer> Layer Mask> Hide kiválasztása. Kattintson a réteg maszk áttekintő és menj a Filter> Render> Clouds. Győződjön meg róla, hogy állítsa az alapszín - fekete, háttér - fehér. Miután ezt a lépést, az üveg bepárásodott hatás még realisztikusabb.

Jelölje ki az összes réteget, és két példányban őket, és egyesíteni (csak másolatok). Ön is használja a billentyűkombináció a Ctrl + Alt + Shift + E. Ide Filter> Blur> Gaussian Blur. A sugár 20 pixel.
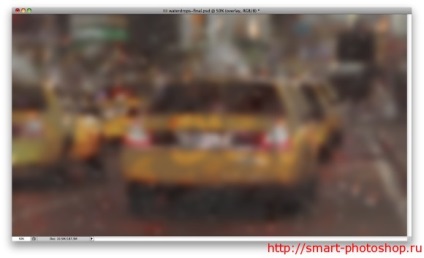
Változás a keverési mód a réteg Overlay. ő is meg az átlátszóság 40%.

Ismétlődő előző réteg, csak most megváltoztatja a keverési mód képernyőn. Opacity hagyja ugyanaz.

Az újabb réteg tetejére a másik, és töltse meg a sugaras színátmenet segítségével sötétszürke és világosszürke színű. Továbbá, változtassa meg a keverési mód a réteg szendvicspozitívra.
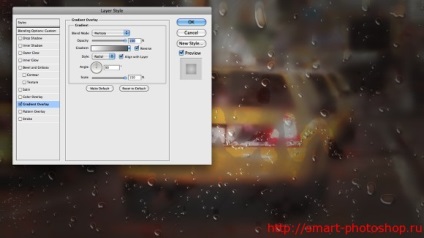

Fordító: Sergey Zastavnyi.