Neon Glow Photoshop
Ebben a leckében Alexey Kuzmichev elmondja, hogyan kell létrehozni a Photoshop neon sorban. Photoshop lecke jobban összpontosít az új felhasználók.
Ahhoz, hogy megteremtse a hatása jobb a dinamikus képeket. Szintén fontos, hogy a háttérben a háttérben sötét volt. Ezután minden húzott vonal lesz jól látható és kontrasztos, és a hatás fog derülni nagyon szép.
A végső eredményt a lenti képen.

Vágjunk bele. Nyissa fel a képet, és hozzon létre egy üres réteget.
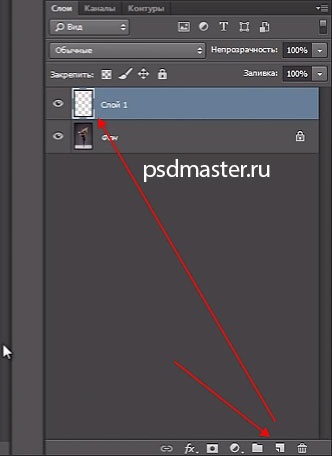
Ezután válassza ki az eszközt a „Pen” (Pen eszköz).
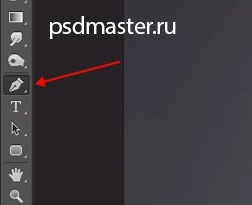
Kezdjük felhívni a vonalat. Azt hogy az első pontot, majd egy második, és anélkül, hogy engedje el az egér gombot, a görbe hajlik, mint az alábbi képen.

A rendszer segítségével a Ctrl billentyűt lenyomva, akkor húzza a pontot, ahogy tetszik, és az útmutató, meg lehet változtatni a szög a kanyarban a görbe.


Folytatva pontozás és görbe görbe, mint alább. Azt is nézd meg fotók messziről, és ha szükséges, állítsa be és húzza a vezetők a saját.

Most arra van szükség, hogy állítsa be a kefe úgy, hogy végrehajtsa a stroke az áramkör. Kiválasztása ecset és konfigurált ki „Size” 25 pixel (függ a fotó), és a „merevség” 0 „átláthatóság” és a „Push” tartalék 100%.
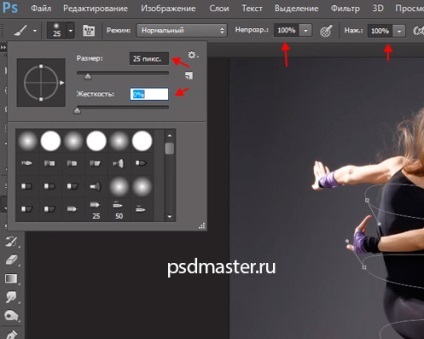
Akkor megyünk az ecset beállításait, és beállítani a kullancs elem „Dinamikus forma” egy ecsetvonást néz a lenti képen.
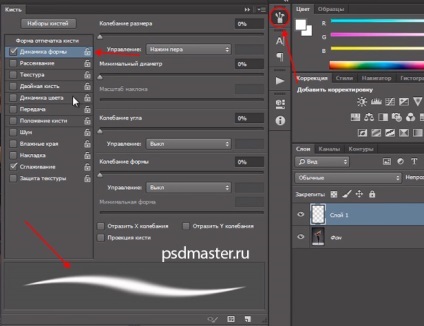
Ha nincs meg a palettát „Ecsetbeállítások”, akkor lehet építeni keresztül a felső menüben a „Window -> Brush” (Window -> Brush). Billentyű F5.
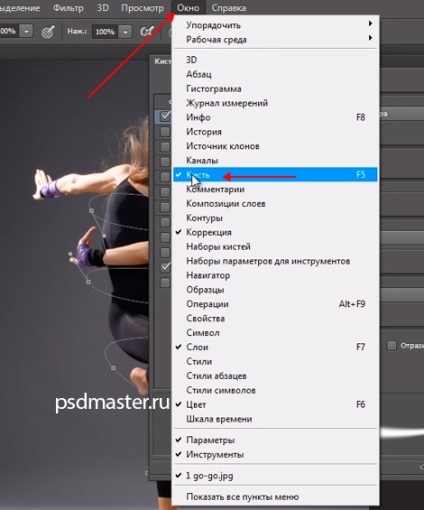
Ezután menj vissza a szerszámot „Pen”, kattintsunk a jobb egérgombbal egy ösvényen, és a legördülő menüből válassza ki a „stroke Path.”
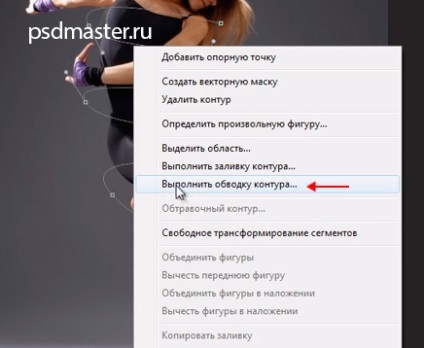
A beállítások vannak beállítva „Brush”, és tesz egy pipa „szimulálja nyomás”.
Contour kerül köröztek. Ahhoz, hogy távolítsa el a vezető, nyomja meg az Esc billentyűt a billentyűzeten.

A következő lépés az lesz hozzá egy izzás. Kattintson duplán a bal egérgombbal a jogot a neve az új réteget, hogy menjen a „réteg stílusok.” Itt teszünk egy kullancs, és megy a beállítás „Külső ragyogás” (Külső ragyogás). A megadott beállításokat egy színt a fény lila. Ez eltarthat egy ujjatlan modell a képen. A „Span” ellátási 2% és a „méret” kiterjesztése körülbelül 50 pixel, hogy lumineszcencia fényes volt. Azt is csökkentheti a homály, hogy 80%. Minden más beállítás kell beállítani, mint a lenti képen.
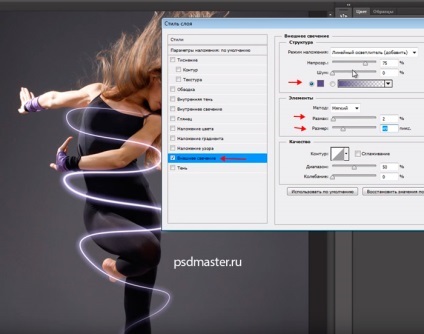
Az utolsó lépés törli területén világító spirál, akkor nem kell. Ehhez adjunk hozzá egy réteg maszk réteg kattintva a megfelelő ikonra a Rétegek palettán.
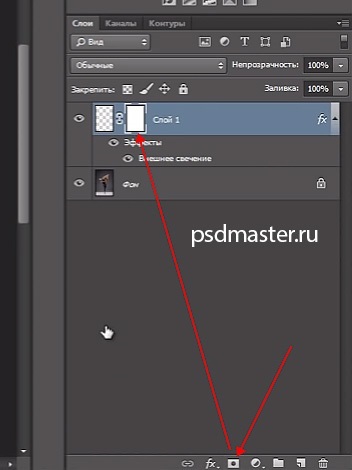
Vegyük a „Brush” eszköz. „Merevség” tegye ki 50%, a méret és a szükségszerűen több alapvető tegye ki a fekete. Elkezdjük óvatosan törölje azokat a területeket, ahol nem kell egy vonalat. Megpróbáljuk elérni a hatást, hogy a vonal a test körül a modell.

Mint látható, most a sor szépen körül modell testét, és akkor itt van, egy szép neon fény.
