Munka webkijelzők Outlook Web Access
Ebben a cikkben,
Általános információk az Outlook Web Access Parts
„Saját mappa” Bejövő „”;
„Az e-mail mappa”.
Ezek webkijelzők leghasznosabbak a személyes honlapon, amint (vagy egy másik felhasználó, aki be tud jelentkezni az Exchange e-mail fiók) képes lesz megtekinteni a részleteket a mappák. Ha tesz egy ilyen kijelzők megosztott helyén, és a többi felhasználó látja a bejelentkező képernyő az Outlook Web Access.
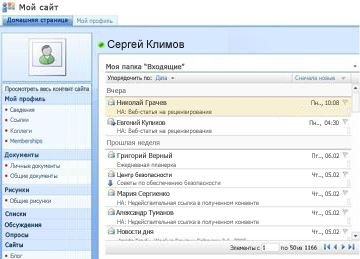
Minden webkijelzők Outlook Web Access kétirányú kommunikáció a fiók Exchange Server e-mail: változások a Web Parts megjelenő Outlook.
Hozzáadása webkijelzők Outlook Web Access oldal
Menj a kívánt oldalt, a szalag, nyissa az Oldal fülre. majd kattintson az Oldal szerkesztése.
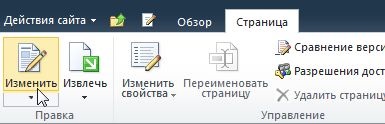
Megjegyzés: Ha a Oldal szerkesztése parancs le van tiltva, akkor lehet, hogy nincs engedélye módosítani az oldalt. Lépjen kapcsolatba a rendszergazdával.
Az oldalon, amelyhez hozzá szeretné adni a kijelző, kattintson a Beszúrás fülre, majd kattintson a Web Part.
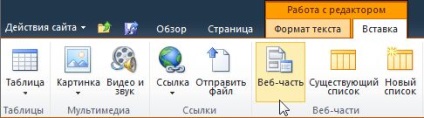
A kijelző, válassza ki a Web Part Outlook Web Access, amely szeretné hozzáadni az oldalt, majd a Hozzáadás gombra.
Azon az oldalon, helyezze az egérmutatót a kijelző, kattintson a lefelé mutató nyílra, majd kattintson a Szerkesztés Web Part.
További beállítások a kijelző.
Kattintson az OK gombra. menteni a beállításokat, és bezárja a szerszám szélvédő, vagy az Apply gombra. A változtatások mentéséhez bezárása nélkül az eszköz panelen.
Az oldal szerkesztése befejeződött, kattintson az Oldal fülre, majd kattintson a Stop Editing.
Megjegyzés: Az összes kijelzők, amellett, hogy a kijelző „Címtár”, meg lehet változtatni a céllal, hogy a jobb oldalon a közös munka során a web rész. Ha a kijelző „Címtár” lehetőség egy kétsoros kilátás a munkája során a kijelző nem lehet változtatni.
Outlook Web Access segítségével webkijelzők
„Saját mappa” Bejövő „” és »Saját e-mail mappa«
A web részei „Saját mappa” Bejövő „” és a »My e-mail mappa« lehet:
A legújabb üzenet lista fejlécére;
„Saját kapcsolatok”
rendezés névjegyzékedet fejlécére;
Saját naptár
válassza ki a nézet „Nap”, „munkahét”, „Hét” és a „Hónap”;
„Saját feladatok”
rendezés feladatait bármely oszlop fejléce;
jelölje meg a feladatot befejezettnek;
Munka Outlook Web Access egy SharePoint-webhelyről
Menj a kívánt oldalt, a szalag, nyissa az Oldal fülre. majd kattintson az Oldal szerkesztése.
Megjegyzés: Ha a Oldal szerkesztése parancs le van tiltva, akkor lehet, hogy nincs engedélye módosítani az oldalt. Lépjen kapcsolatba a rendszergazdával.
Az oldalon, amelyhez hozzá szeretné adni a kijelző, kattintson a Beszúrás fülre, majd kattintson a Web Part.
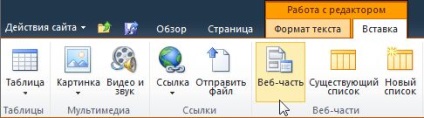
Lehet, hogy módosítani kell a magassága a kijelző az eszköz használatával, hogy egy ablakban a kívánt része az Outlook Web Access felületen. Ehhez a Nézet fülre. A kijelző kell egy fix magasságú? Igen gombra. és adja meg a képpontok számát, így például 500.
Kattintson az OK gombra. menteni a beállításokat, és bezárja a szerszám szélvédő, vagy az Apply gombra. A változtatások mentéséhez bezárása nélkül az eszköz panelen.
Amikor elkészült az oldal szerkesztésével, kattintson az Oldal fülre, majd kattintson a Mentés és bezárás gombra.
Outlook Web App használatával Web Parts SharePoint Online
Menj a kívánt oldalt, a szalag, nyissa az Oldal fülre. majd kattintson az Oldal szerkesztése.
Megjegyzés: Ha a Oldal szerkesztése parancs le van tiltva, akkor lehet, hogy nincs engedélye módosítani az oldalt. Lépjen kapcsolatba a rendszergazdával.
Az oldalon, amelyhez hozzá szeretné adni a kijelző, kattintson a Beszúrás fülre, majd kattintson Több kijelzők.
Lehet, hogy módosítani kell a magassága a kijelző az eszköz használatával, hogy egy ablakban a kívánt része az Outlook Web Access felületen. Ehhez a Nézet fülre. A kijelző kell egy fix magasságú? Igen gombra. és adja meg a képpontok számát, így például 500.
Kattintson az OK gombra. menteni a beállításokat, és bezárja a szerszám szélvédő, vagy az Apply gombra. A változtatások mentéséhez bezárása nélkül az eszköz panelen.
Amikor elkészült az oldal szerkesztésével, kattintson az Oldal fülre, majd kattintson a Mentés és bezárás gombra.