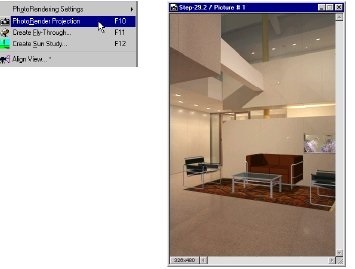Munka a fotók, IV, megjelenítés (ArchiCAD útmutató 7
Munka a fotók Archicad
Amikor használja a beolvasott képek hátterének a mi megjelenítés, akkor lehet, hogy megjelenítsék képek és összeköti a modellt a fénykép médiában.
Ebben a fejezetben azt is bevezetik a összehangolja a képeket a modell és hogyan importálhat fotókat ArchiCAD.
Mi tanulmányozni fogják- Fotók importálása az ArchiCAD
- Tool "ábra" (ábra eszköz) az ArchiCAD
- Matching modellek és képek az ArchiCAD
- Összehangolása megtekintése parancsot Archicad
1. Megfelelés modellek és képek Archicad. Amikor használja a beolvasott képek hátterének a mi megjelenítés, akkor lehet, hogy megjelenítsék képek és összeköti a modellt a fénykép médiában. A fotovizualizatsii készült elhelyezett kamerák segítségével ezt a parancsot, a kilátás az épület ArchiCAD fog egyezni a perspektíva háttérben.
- Az események válogatását és elhelyezését fotók Archicad. nyissa meg a fájlt, a fájl megjelenik az ábrán látható módon.
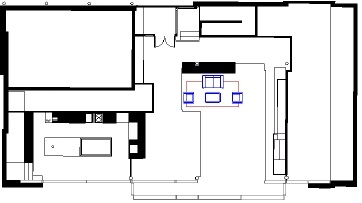
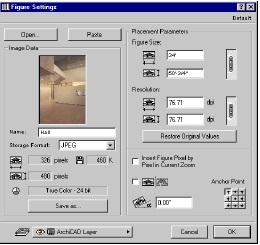
Most helyezzük a szkennelt mintát az alaprajzon az alábbiak szerint:

Ezután aktiválja az eszközt „nyíl” és kattintson a kép széle kell helyezni kiemelni. Most megy a kép menüt, és válassza Align megtekintése parancsot.
Most vidd a kurzort az első pontot a tervet, amely a csatolni kívánt formában, amint azt az alábbi ábra mutatja, kattintson a tetején és alján a fal, amely csatlakozni szeretne egy alaprajzot.
Miután befejezte, ismételje meg a lépéseket a második pontot.
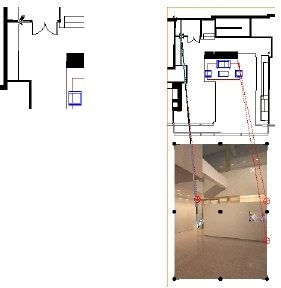
Amikor fel az utolsó pont, látni fogja Align megtekintése párbeszédablakban, és kérni fogja a pontok magasságát, amit említett. Ebben az esetben adja meg 10'-6 „a magassága a bal oldali pont és 8'-0” a magasság megfelelő pontot. Végül, miután a kamera jelenik meg a hozzá tartozó fénykép alaprajz.
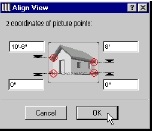
Ezután állítsa a 3D-s ablak mérete, hogy megfeleljen a fénykép méretét. Ehhez válassza ki a 3D-s ablak beállításai parancsot a Kép menüben. Meghatározott egy pixel mérete 326 x 480.
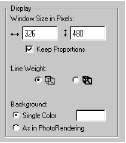
Válassza ki a kívánt objektumot (szék, asztal, szőnyeg), és végül válassza PhotoRender kivetített kép Menu menüben. Az így kapott képet tartalmaz hardver szükséges a fotó.