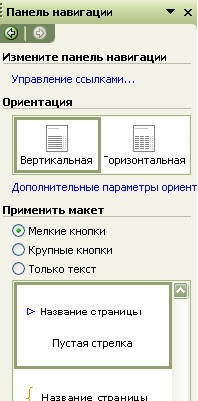MS Publisher
Hozzon létre egy weboldalt a kész modell.
1. Nyissa meg a program. Start - Minden program - Microsoft Office - Microsoft Publisher.
2. A Fájl menü Új parancsára.
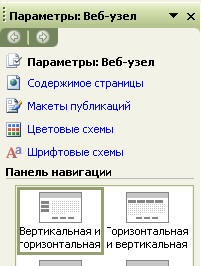
Legyen óvatos, amikor a tárgyakat egy weboldal!
Lényegi eleme a honlapon: Cím (pl Home) Link bar - alsó és felső (ezek nélkül nem lesz képes eligazodni a webhely oldalain) .Ha új oldalakat a helyén, ezeket az elemeket hozzá kell adni azokat automatikusan - az oldalak számát az oldalon ugyanazt az összeget és a linkeket eszköztár gombok
6. A Fájl menüben válassza a Mentés elemet.
7. A Mappa mezőbe, válassza ki a mappát, amelyben tárolni szeretné az új webhelyen.
8. A Fájlnév mezőbe írja be a fájl nevét (lehetőleg az index).
9. Kattintson a Mentés gombra. Ebben az esetben meg lesz mentve a webhely Publisher program fájlt. azaz az ő neve lesz index.pub
10. Miután befejeztük a munkát a webhely fejeződik be a Fájl menü Mentés weblapként. A képernyőn megjelenik haladás export formatHTML és ebben akkor jön létre egy index.html fájlt mappát (az első oldalon a webhelyen), és index.files mappa amelyet található összes többi oldalt és minden grafikus webhelyén.
Az alábbi alapelveit dolgozó szöveges és grafikus objektumok a weblapon
Akkor tegyük a beviteli mezőbe a jobb része az oldal, így ez a megfelelő méret, törd fel az oszlopokba, és összekapcsolják egy szöveges mező a másikra, úgy, hogy a szöveg fog folyni a mezők között, még akkor is, ha a szöveges mezők ugyanazon az oldalon.
Még ha a kiadvány alapján létrejött egyik üres a kiadó, akkor lehet, hogy adjunk egy teljesen új szövegre.
Egy új szöveg két lépésben végezzük:
1. Hozzon létre egy új szöveges mező, amely arra szolgál, mint egy konténer szöveget.
2. Írja be a kívánt szöveget.
Létrehozunk egy szöveges mezőben, ne aggódjon annak pontos helyét és méretét. Bármely pontján a szövegmezőbe lehet mozgatni egy tetszőleges helyre az oldalon (vagy azon túl), továbbá meg lehet változtatni a méretét a szövegmezőbe.
Az alábbi táblázat mutatja a három egyszerű módja annak, hogy módosítsa a szöveges mező létrehozása után az oldalon.
Szabványos lehetőségek szövegtöréshez:
1. A felső és alsó széle. Szöveg megszakad a felső széle és a képkeret után folytatódik az alsó széle a keret
2. A kontúr. A szöveg körbe a kontúr a szám, hanem az egész keret.
3. körül a keretet. Szöveg körbe a keret helyett a kép körül.
4. számú A szöveg van elhelyezve oly módon, hogy a kép eltűnt.
Hozzáadása a weboldal linket bar (vagy a navigációs sáv az oldalon)
A Beszúrás menüpont Panelperehodov majd kattintson a Meglévő. A megnyíló ablakban elrendezés a könyvtár. A lapon válassza szakaszok Panelinavigatsii és kattintson Dobavitobekt.
Felhívjuk figyelmét, hogy ezen a módon felveheti más elemek a weblapon.
Tulajdonságainak módosítása a referencia panelen jelölje ki azt, és klikk, klikk, gomb alatt megjelenő (lásd. 1. ábra)
A képernyőn megjelenik a munkaablak navigációs ablak, ahol beállíthatja linkek a webhely, változtatni a helyét, hogy az oldal neve a webhelyen.