Módszerek indítási vezérlőpult Windows 8
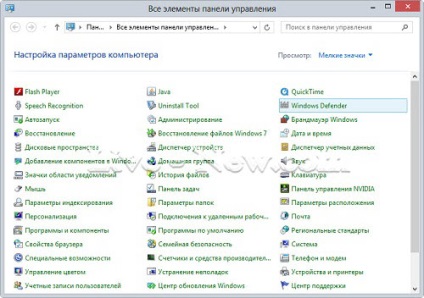
Ahhoz, hogy indítsa el a Vezérlőpult Windows 8
Sok felhasználó a Windows 8, ha ismerkedés az operációs rendszer felveti azt a kérdést, hogy hogyan lehet bejutni a központ további rendszer beállításait, mint mindig „Start” a korábbi Windows verziók nem? Ebben az útmutatóban, nézzük néhány módja a vezérlőpanel hívást.
Ne aggódj az egész sokkal könnyebb, mint amilyennek látszik első pillantásra, a fejlesztők, ha több lehetőség hívja a Vezérlőpult Windows 8.
1. módszer.
Véleményem szerint a legegyszerűbb módja, és nem igényel további manipuláció, és időigényes.
Ha megnyitja az asztalon, nyomja meg a billentyűkombináció a billentyűzeten Win + I és a megnyíló panelen kattintson a „Vezérlőpult”.
2. módszer: A „Run” parancsot.
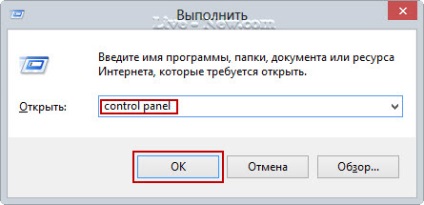
Pillanatkép 1. Nyissa meg a Vezérlőpult a „Futtatás” parancsot
Egyidejűleg nyomja Win + R, és a vonal „Open” (lásd. 1. képernyő), írja be a control panelen, majd kattintson az OK vagy Enter gombot.
3. módszer Az oldalsáv Windows 8
Screenshot 2. Windows Sidebar 8
Vigye a kurzort a jobb felső vagy alsó sarkában az asztalon, amely megnyitja az oldalsó panelt (lásd. Képernyő. 2) az ott kattintson a „Beállítások” almenü „Options”, majd a „Control Panel”.
4. módszer a Windows oldalsáv 8
Screenshot 3. Windows Sidebar 8
Vigye az egérmutatót a jobb felső vagy alsó sarkában az asztalon, amely megnyitja az oldalsó panelt (lásd. Képernyő. 3) abban, hogy nyomja meg a „Keresés” a keresési karakterláncot adja meg a szót vezérlőpulton (lásd. Képernyő. 4), ami után a sajtó kattintson a „Vezérlőpult”.
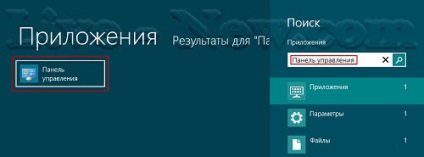
Screenshot 4. Nyissa meg a Vezérlőpult Windows 8 kereséssel
5. módszer nyitva vezérlőpult képmező
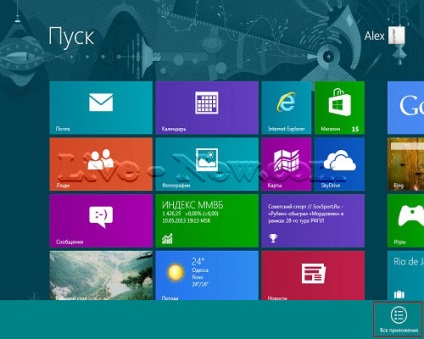
Screenshot 5. Start képernyőről Windows 8
Hívja fel a vezérlő panelt a kezdő képernyő jobb gombbal, és nyissa ki az alsó panel, kattintson a „Minden alkalmazás” (lásd. Képernyő. 5).
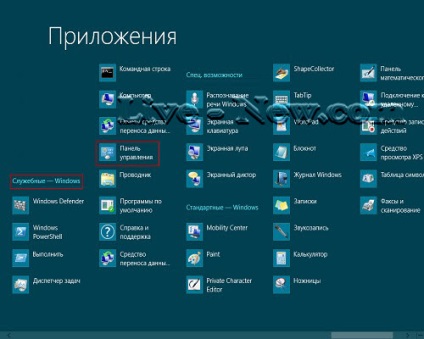
Screenshot 6. Minden alkalmazás
Ezt követően, egy ablak nyílik egy listát a telepített alkalmazások a rendszer, és keresse meg a „System Tools - Ablakok» (lásd képernyő 6 ..), kattintson a »Control Panel«.
Vigye az egérmutatót a bal alsó sarokban az asztalon, és a megjelent „Start” (Lásd. Képernyő. 7), a jobb gombbal, és nyissa meg a helyi menüt, ahol kattintson a „Control Panel” (Lásd. Képernyő. 8.).
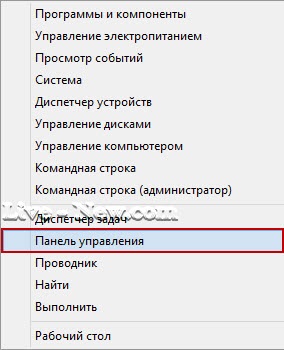
Screenshot 8 Context Menu
Vagy nyomja meg a gyorsbillentyűket a billentyűzeten Win + X a helyi menü megjelenítéséhez.