Mivel a Photoshop, hogy könnyítsen a fényképet öt különböző módon

Jó minden napszakban, kedves barátaim és a látogatók blogomban. Kérem mondja meg, hogy történhetett, hogy a fényképeket vagy valaki tudja eltávolítjuk, lesz elég sötét, és nem nagyon nézhető? Igen, ilyen esetekben történik minden alkalommal. De hála Istennek, hogy mindezt ki lehet javítani.
Nos, amíg meg feltárni a Photoshop és nyissa meg a kép elsötétült. Úgy döntöttem, hogy egy fotó egy sötét sikátorban.

Fényerő és a kontraszt
Természetesen, az első dolog, hogy jutott eszembe - az, hogy a kép világosabb a fényerőt és a kontrasztot. De ebben a cikkben, ha nem baj, én nem beszéltem neked ezt a módszert, mert neki, mondtam részletesen a cikket szentelt ennek a témának.
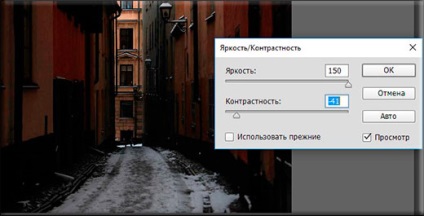
Fény és árnyék
Egy másik módja megnézzük az úgynevezett a fény és árnyék. Pontosabban nem is hatás)
- Általában menjen a főmenübe, majd onnan válassza ki a „Kép” - „Javítás” - „Shadow / Highlight”.
- A megjelenő ablakban, kezdjük húzni a csúszkákat. Általában elég mozgatni a csúszkát „Shadows” egy kicsit jobbra, mint ahogyan ezt már pontosítás. Tud és nem mozog, mivel az aktiválás már egy értéket, amely akkor is jön.
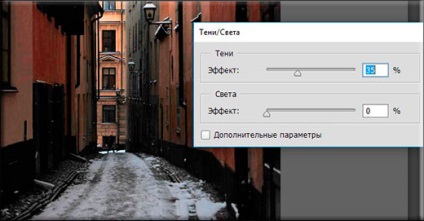
Blend mód
Egy másik nagyon érdekes módszer - az, hogy egy keverék módot. Vessünk egy közelebbi pillantást.
- Ismétlődő képréteget. Ehhez, akkor használhatja a Ctrl + J.
- És most, állva egy példányt a réteg, a keverési mód „képernyő”. Ha ez nem lenne elég, a két másolatot a réteg, hogy kapsz egy kettős adóztatást. És ha ez mell, akkor csak alacsonyabb az átlátszóságát a felső réteg. Biztos vagyok benne, megtalálja a megfelelő pontot. Fontos - ne érintse meg a legalsó réteg, azaz a háttérben.
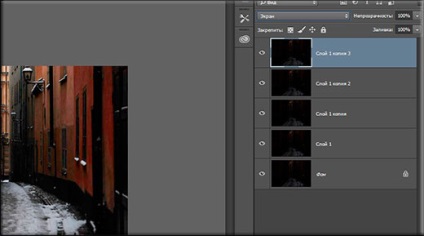
Mint látható, ez a fényképet kellett megismételni a réteg négyszer annyit))). Nos, semmi, de nem volt olyan könnyű, mint nap.
Egy nagyon népszerű fajta kép korrekció, amellyel meg tudja adni a fényképeket egy nagyon érdekes nézni. B mert hála ez lehet mozgatni a képet fényerő, akkor ez az eszköz egyszerűen elengedhetetlen ebben az esetben.
Amikor belépsz, akkor megjelenik egy kis grafikonja bemeneti értékek. Három pontot: Fekete (balra) és a fehér (jobbra) és szürke (a közepén egy fél hanggal). Mozgó ezt vagy azt a ponton, akkor módosítjuk a szintet a bemeneti értékeket, és ezzel megváltoztatják a fényerőt a kép. Rendben. Inkább száraz elmélet.
- Írja be a menü "Image" - "Javítás" - "Levels". Vagy használhatja a Ctrl + L (Levels).

- És hol van a hisztogram a bemeneti értékek kezdenek húzza a legszélsőségesebb jobb (fehér) csúszkát balra. És meg fogja találni, hogy a kép lesz sokkal könnyebb. Azt is húzza, és az átlagos csúszka, hanem a bal oldalon, és látom, hogy az eredmények változhatnak.

- Most megy lent a „kimeneti érték”, és tolja a bal szélső csúszkát kissé jobbra. És látni fogja, hogy a kép lett még könnyebb.
Ez a korrekció eszköz is nagyon gyönyörű, és én szeretem őt nagyon. Ezzel tudsz tartani egy erős szín korrekciót. Nos, világosítani a képet nem tette nehéz. Nem lehet még érdemes egy külön cikket róla. Nézze meg a hangulatot. Közben tegyük a kép világosabb.
- Menj vissza a számunkra ismerős menü „Image” - „Javítás” - „Curves”. Meg kell nyitni egy kis táblázatot.
- Mindössze annyit kell itt a pillanat kell tennie -, hogy tartsa lenyomva a bal egérgombot, a közepén a sorban, és hogy egy kicsit magasabb. Meg fogja találni, hogy a kép világosabb lesz.
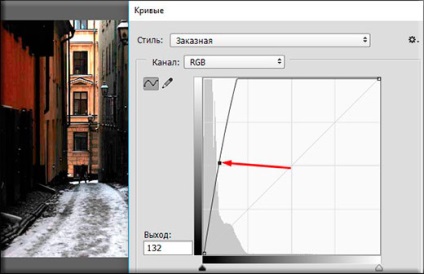
De persze, hogy a „Curves”, és hogy „szintje” sokkal többet tehet jó dolgok, mint a puszta pontosítás.
Nos, most már tudom, hogyan kell világosítani a Photoshopban, és nagyon egyszerű és gyors. Tehát most már nem lesz nehéz, hogy a fotó sokkal kellemesebb a szemnek.
Üdvözlettel, Dmitry Kostin.