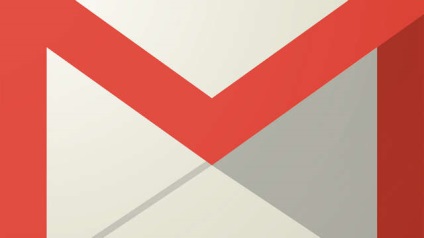Mi a VirtualBox, és hogyan kell használni a programot, állítsa Virtual Box
VirtualBox - a legnépszerűbb és könnyen használható virtuális gép. Ez a program lehetővé teszi, hogy fut a számítógépen más operációs rendszer (operációs rendszer), anélkül, hogy károsítaná a bázis. Azaz, VirtualBox utánozza számítógépes szoftver. A program a források a fogadó számítógép. és működése függ a technikai jellemzőit.

VirtualBox lehetővé teszi, hogy megismerjék más meglévő operációs rendszerek, beleértve a Mac OS, Linux és mások. Ön is tesztelheti az új Windows-verzió telepítése előtt a fő számítógépén. Valóban, ez is csalódást az új felület, vagy a rendszer túl „nyers”. Ezért a virtuális gép - ez egy nagyszerű lehetőség azok számára, akik nem akarnak, hogy fordítsuk extra erőfeszítést kell formázni az egész rendszer, de szeretne értesülni az új termékek és kipróbálni valami újat.
VirtualBox is használják a gyakorlatban a fejlesztők. rendszer és a hálózati rendszergazdák és haladó felhasználók számára, hogy csak növeli a tudás és a szoftvertesztelés. Azt is kipróbálja magát a hálózati adminisztráció, állítsa be a szerver gép és az ügyfél számítógépek. Ebben az esetben, akkor lehet kísérletezni a beállításokkal a különböző szerver szolgáltatásokat. A papír is használható több működési rendszereket.
VirtualBox - egy ingyenes program, akkor letölthető a hivatalos honlapján virtualbox.org. Ellátások között. egyszerű telepítés, a könnyű használat, a sokoldalúság,
Hogyan kell telepíteni és konfigurálni a gépet
Miután a program letöltése után kell beállítani. kattintva a fájl végén az .exe. A telepítés egyszerű, csak ki kell választania a lemezt, amelyre helyezni a gépet, és a fájlokat. Helyeken kell kiosztani, mint lesz a tároláshoz szükséges.
A program elindítása után, akkor megjelenik egy ablak, amely megkérdezi, hogy hozzon létre egy új virtuális gépet. Kérjük, kattintson a „create”, és adja meg, hogy melyik típusú rendszer javasolt.
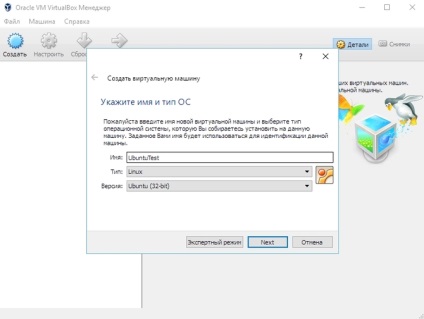
Telepítésének módszerei a jelszót az archívumban
A következő ablakban meg kell hangolni memóriában későbbi operációs rendszer. beállítás ajánlott ragaszkodni az alapértelmezett beállítások sok forrásból.
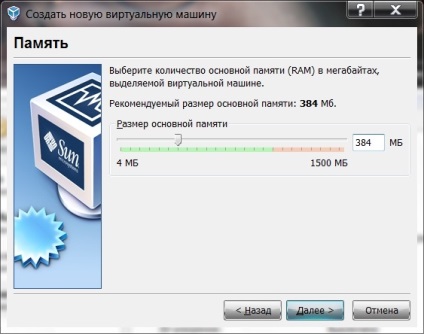
Ezután létre kell hozni egy merevlemezre, jelölje be a tételt „hogy hozzon létre egy új merevlemezt” vagy válasszon a meglévők.
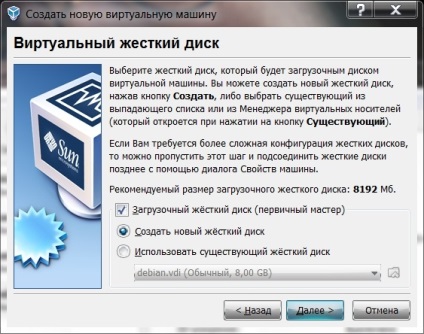
Miután ezek a lépések indul egy varázsló, hogy hozzon létre egy új lemezt. Be kell, hogy kattintson a „Tovább” gombra, majd válassza ki, hogy milyen típusú az új merevlemezre. Kétféle: dinamikusan bővíthető (tárcsa mérete növekszik növekvő mennyiségű információ) és a rögzített méretű lemezt (lemez mérete szigorú). Gyakran ajánlják, hogy válasszon egy dinamikusan bővülő, de ha pontosan tudja, hogy mennyi memória van szüksége, akkor használja a lemez rögzített méretű.
Ezután meg kell választani a helyet az új lemez, adja meg az utat és a méret. Nem ajánlott, hogy meghatározzák az utat, hogy a C meghajtó, mert ez a meghajtó általában által elfoglalt rendszerfájlok és maga is egy kis méretű. A méret az új lemezt ajánlott telepíteni 8 GB. Ez a méret elég a próbaüzem rendszereket.
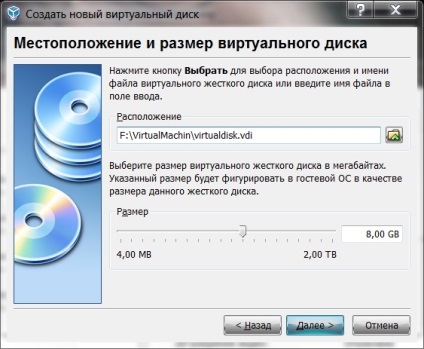
Ezután a telepítő felajánlja, hogy ellenőrizze a beállításokat. Az ellenőrzés után be kell állítania az újonnan létrehozott virtuális gépet. Ez úgy valósítható meg, ha kiválasztja a listából, és kattintson a „Beállítások” gombra, vagy kattintson duplán rá, és a beállítások ablak automatikusan megnyílik.
Paraméterek közül a legfontosabb része az, hogy konfigurálja a hardvert a menüpont a „rendszer”. Az alaplap fülön be lehet állítani a RAM mérete újra. Annak érdekében, hogy letöltse a „floppy” opció ki van kapcsolva, és az első, hogy a CD / DVD-ROM-on. A másik az ezen a lapon jellemzőitől függ egy igazi számítógép.
A lap „feldolgozó” ki kell választania a maximális számú processzort használnak. Ez attól is függ a jellemzői egy igazi számítógép. VirtualBox kérni fogja egy üzenetet, ha nem engedheti meg magának, hogy egy előre meghatározott összeget.
A beállításokhoz a lapok „processzor” és a „gyorsítás”, hogy megtudja, ha a készülék támogatja a hardveres virtualizációt.
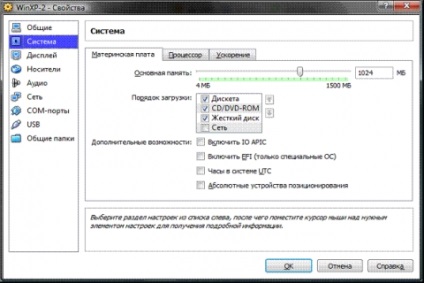
Szükséges keresztül a kiválasztási funkciója az optikai lemezmeghajtó válassza ki a kívánt operációs rendszert képet a médiában. Miután az operációs rendszer betöltése szükséges szétszedni a lemezképet. Ez úgy történik, a menüben a „Media” kiválasztja a képet a dobozt, és a hajtás beállítása „üres”.
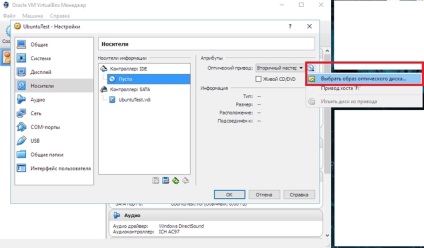
Nem választhatja ki az operációs rendszer kép, amely eltér a kiválasztott elején a virtuális gép.
Az alapértelmezett „Hálózat” menüből válassza ki a NAT típusát hálózati adapterrel. Ez azt jelenti, hogy a virtuális gép indításkor lesz az internet-hozzáférést, feltéve, hogy ez a fogadó számítógép.
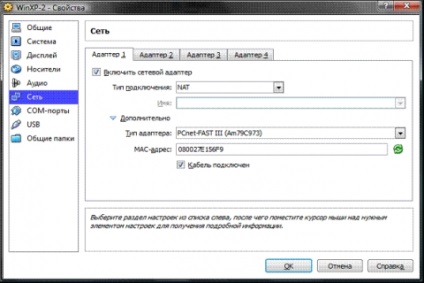
A «USB» szükséges, hogy egy kullancs előtt az összes rendelkezésre álló zászlók, és adjunk hozzá az összes rendelkezésre álló vezérlők.
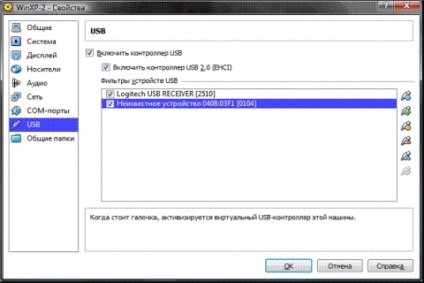
Annak érdekében, hogy hozzá a megosztott mappák létre a gép és a fogadó számítógép, meg kell, hogy menjen el a „Public Folders” és válassza ki a mappát, amely elérhető lesz. Akkor majd nyomja meg az „OK” gombra a beállítások ablakban.
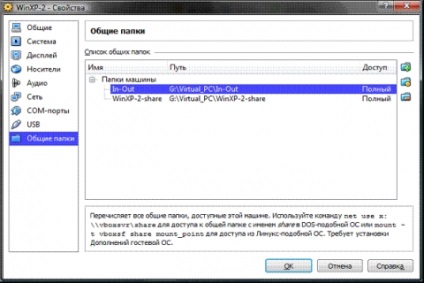
Állítsa OS
Meghatározása után a virtuális gép beállításait, akkor folytassa futtatni, és az operációs rendszer telepítése. Ehhez kattintson a gépet, és nyomja meg a „Start” a tetején az ablakon.
Indul a folyamat, és a telepítési ablak jelenik meg.
Tekintsük a példát, amelynek a tényleges telepítés jelenleg Windows 10.
Először meg kell választani a telepítés nyelvét. És a következő ablakban kattintson a „Telepítés”

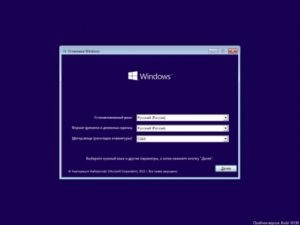
Ezután hozzá kell, hogy elfogadja a licencszerződést.
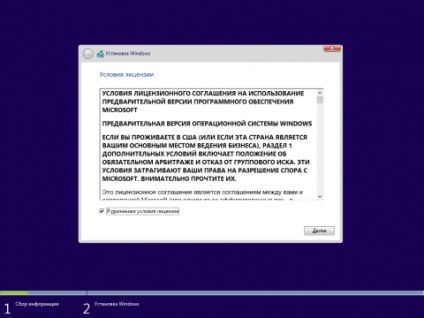
Ezt követően, a telepítő kéri, hogy válassza ki a telepítés típusát. Javasoljuk, hogy válassza a „gyakorlott felhasználók számára.” Ez a típus lehetővé teszi, hogy több a szükséges beállításokat.
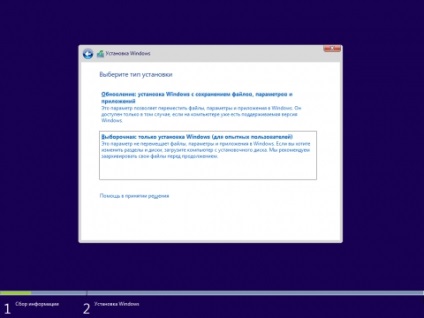
Ezután meg kell választani, ahol a rendszer lesz található. Minket választott létrehozott lemez.
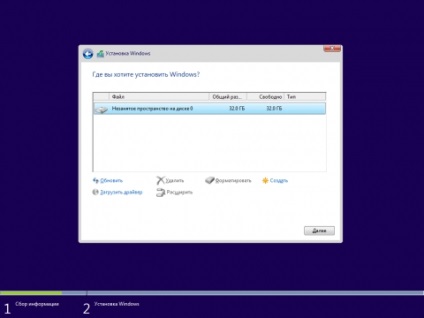
Kiválasztása után a start maga a Windows telepítése 10 folyamat.
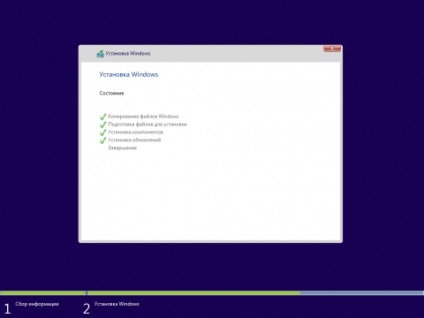
Ezután meghatározza a személyre szabott beállításokat. számítógép tartozék otthoni vagy tartományi hálózat, adja meg a Microsoft-fiók, hozzon létre egy helyi fiók, és jön a PIN- kódot.
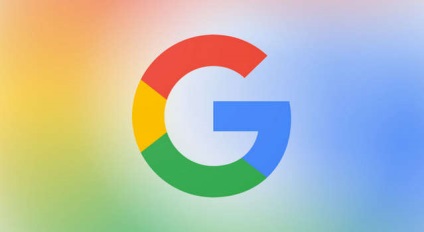

Mi az operációs rendszer? Típusú operációs rendszerek
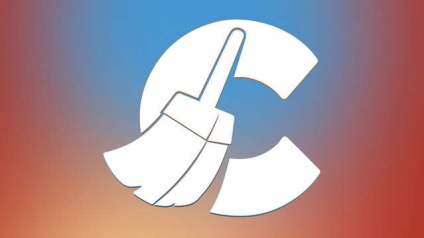
CCleaner - hogyan kell megtisztítani a számítógépet a portól?
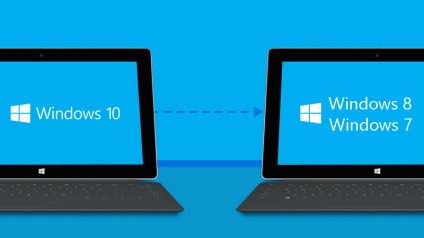
Hogyan visszaállíthatja a Windows 10 vagy Windows 7 8.1

Fiókok és a család biztonsága a Windows 10

Hogyan javíts hibákat és isdone.dll unarc.dll

Hogyan lehet regisztrálni Yandex Mail