Mesés neon glow - Adobe Photoshop leckék

Ebben a leírásban megmutatom, hogyan kell létrehozni a hatása neon világít a programot az Adobe Photoshop. Alábbiakban leírt technikák megtanítja, hogyan lehet létrehozni egy mesés és fantasztikus képek és tájak. A fő feladat az, hogy megtanulják, hogy működjön együtt az ecset beállításait és a rétegstílusokban.
1. Nyissa meg a képet a Photoshop.

2. A paletta Layers (Rétegek) hozzon létre egy új réteget a ikonra kattintva létre egy új réteget (Új réteg létrehozása).
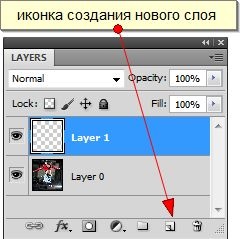
3. Válassza ki a Brush Tool (ecset).
A kefe beállításait (alatt található a főmenü)
A helyi menü Vegyes kefék könyvtár (ecsetek).
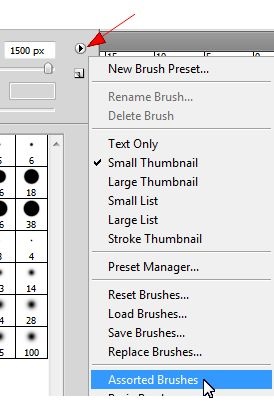
Select kefe Texture 4 (számozott 28)
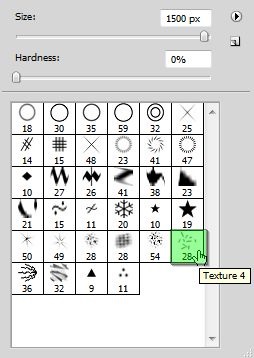
és nyomja meg az F5, akkor megnyílik egy ablak a kefével beállításokat.
4. A Brush csúcs formája lapon (kefék forma) térköz Field (távolság) értéket beállítani az 1% -ot.
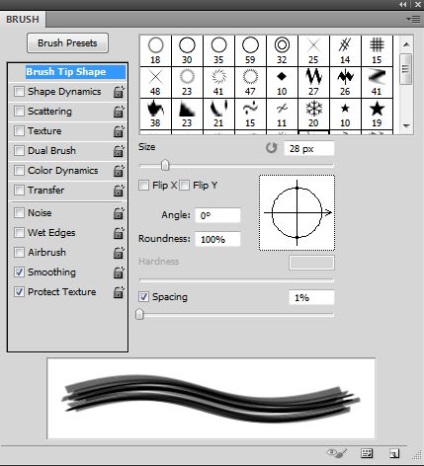
Ellenőrizze a dobozt a Shape Dynamics, és hagyja a többi alapértelmezett beállításokat.
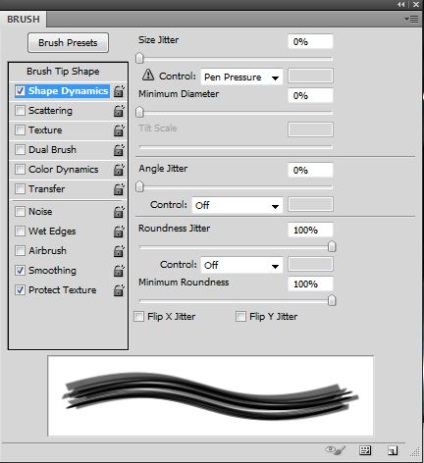
5. Ezután menj a Rétegek palettán, kattintson jobb gombbal az újonnan létrehozott réteg Layer1 és válasszuk Keverési beállítások (Layer Styles).
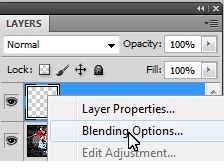
A Layer Style fület a Külső ragyogás a beállításokat, mint a képen, a színe hogy a zöld:
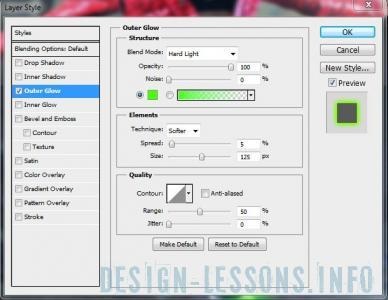
A beállítás után nyomja meg az OK gombot.
6. Ezután válasszuk ki a Toll eszköz (P).
A panelen jelöljön ki egy színt, hogy beállította a Külső ragyogás lap (zöld).
Tool „toll”, hogy rajzoljon egy vonalat a kalauz, ez lesz a segédvonalak a neon fénye.
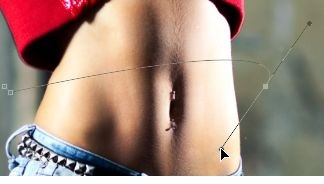

7. Miután a kör készen áll, hogy menjen Palette Paths: Ablak> útvonalak (Path). Kattintson a jobb gombbal a réteget a vázlatot, és válaszd a stroke Path (stroke útvonal).
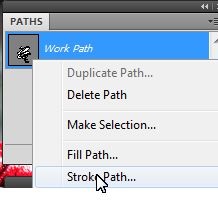
Az ablakban válasszon ki egy ecsetet, és kattintson az OK gombra.
Circuit kell felvenni az ecset beállításait és a réteg a fény.

Ha nem elégedett a rajzolt vázlat, vastagsága, vagy ecsettel izzás, szerkesztheti, majd ismételje 7. Tedd ezt, amíg az eredmények nem teljesen elégedett.
8. Ezután a szokásos gumiszalagot, hogy törli a nem kívánt területeket.


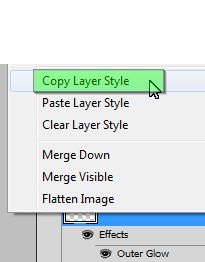
Hozzon létre egy új réteget, majd jobb klikk - Paste Layer Style.
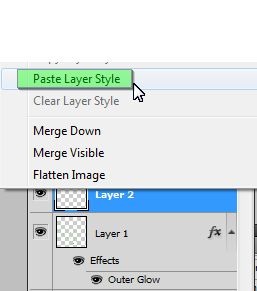
Másolt réteg stílus beállításait, kattintson kétszer a réteg megváltoztatni a fény színe más, például a kék.
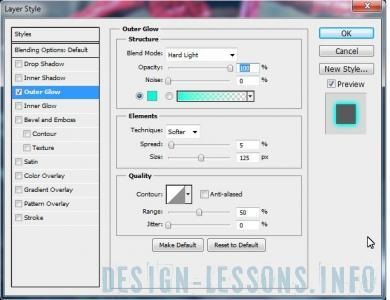
Az eszköztáron válassza ki ugyanazt a színt, és ismételje meg a 6. és 7..
10. Neon érinti kész.

Azt javaslom, hogy egy másik mesés fény hatása a többi kefe. Válasszon egy ecsetet formájában egy gyémánt vagy egy csillag, nyomja meg az F5 és állítsa be, mint a képen látható.
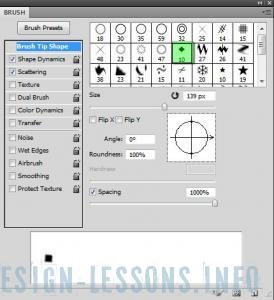
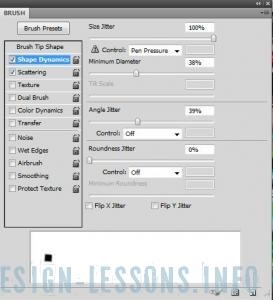
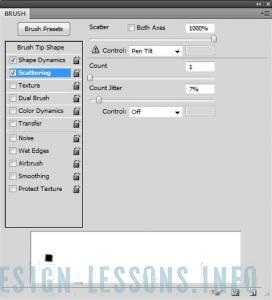
Hozzon létre egy új réteget, a réteg stílus másolata az előző réteg, és öntsük egy új réteget (lásd. 9. o). Ellenőrizze, hogy a szín a fő kefe és rétegstílusokban egyezik. Rajz kefe, ismételje meg ezt a lehetőséget, hogy hozzon létre egy izzás más színű vagy más alakú. Íme az eredmény:
