Megoldott Felhasználói profil szolgáltatás nem adja meg a Windows 10 rendszerben
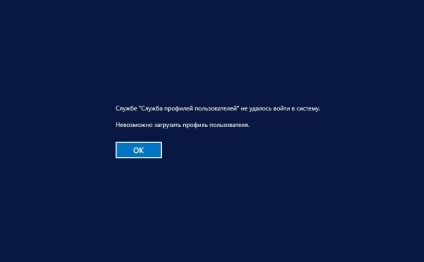
- A). Először próbálja újraindítani a számítógépet.
- B). Próbálja meg elindítani, hogy kapcsolja ki a számítógépet az internet és a helyi hálózaton.
- B) Nézd meg az alján, egy egyszerű módja.
1. lehetőség: rögzíti a felhasználói fiók profil.
1. lépés: Kattintson a kombinációja «windows + R» gombokkal hivatkozhat a parancsot: „Run” és írja be a regedit a hozzáférést a jegyzék.
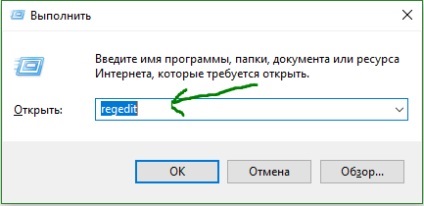
2. lépés: Az ablakban a következő ponthoz:
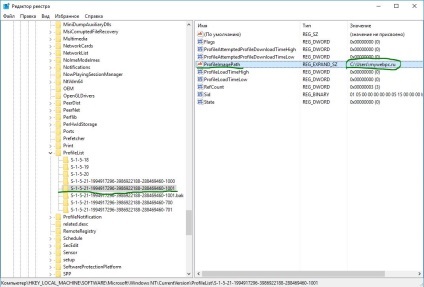
4. lépés: Ha átnevezte a rossz felhasználói profil mappát a C: \ User \ mywebpc.ru érintett számla, nyissa meg a Windows Explorer a vezető C: \ User \ mywebpc.ru és kattintson a törött profil a jobb gombbal, válassza az Átnevezés, és adja meg a jobb oldali profil neve (mywebpc.ru). Átnevezés után térjen vissza a regisztrációs ProfileList mappát, és látja, hogy a név már írva, mint a képen (3 lépés) C: \ User \ mywebpc.ru.
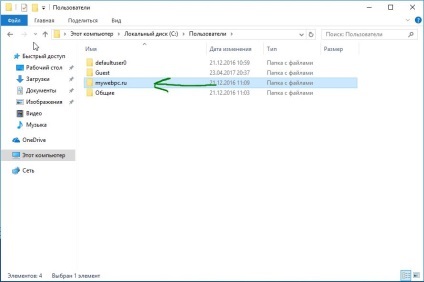
Lásd a két lehetőség: 6. lépés és 7. lépés függően valaki, mint
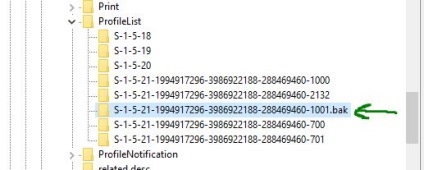
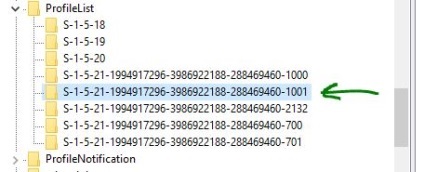
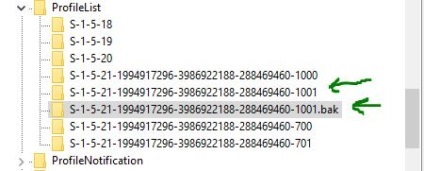
- A) A bal oldali panelen a registry, kattintson a jobb gombbal a kulcs nélküli bak, és mellékeli a ponton két betű .bk (lásd. Az alábbi ábrát).
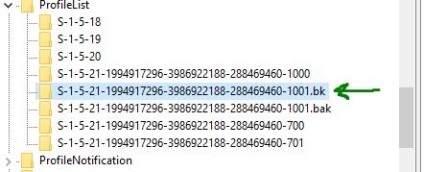
- B) Most kattints az egér jobb gombjával a kulcsot bak. válassza átnevezésére és törlésére Bak a pontot. (Lásd. Az alábbi ábrát).
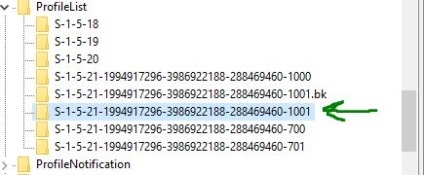
- B) Most menj vissza, és nevezze át az első kulcsot .bk a bak. Nyomja meg, és kövesse a 8. lépést.
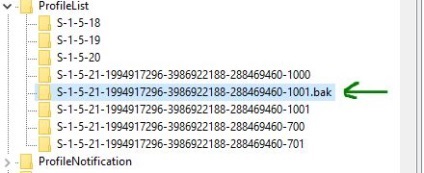
8. lépés: Válassza ki a kulcsot, amely átnevezi nélkül bak és a jobb oldali oszlopban kétszer, hogy a tuning paraméter RefCount, és állítsa be az értéket 0-ra Ha nincs meg ez a lehetőség RefCount, majd jobbra az üres mezőbe, kattintson a jobb gombbal, és hozzon létre egy DWORD paramétert (32-bites), átnevezheti a RefCount és beállítása 0.
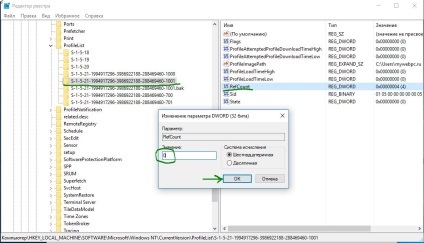
9. lépés: A jobb oldali listából válassza ki a kulcs nélküli bak az állam értéke 0. Ha nincs ilyen lehetőség, akkor kattintson az üres mezőbe a jobb oldalon, és kattintson létrehozni egy DWORD (32 - bit), nevezd át az állami és az értéket 0-ra.
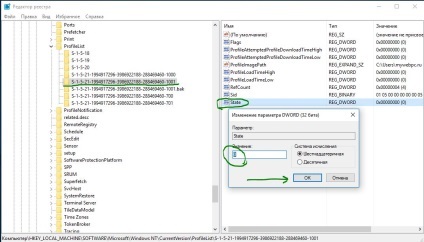
10. lépés: Indítsa újra a számítógépet, és a hiba a „Felhasználói profil szolgáltatás nem tudott bejelentkezni” és a „Nem sikerült betölteni a profil” a windows 10 el kell tűnnie.
2. lehetőség: Törlés, és hozzon létre egy új felhasználói profilt fiókja
Ez az opció törli a felhasználói profilt, és ezzel elveszti az összes fiókja beállításait és személyre szabott.
Megjegyzés. Ha nincs másik rendszergazda fiók lépnie, akkor tegye a következő lehetőségek közül választhat, hogy a beépített rendszergazda fiók, hogy jelentkezzen be, majd folytassa a 2. részt.
- A). Boot csökkentett módban, kapcsolja be a beépített rendszergazdai, jelentkezzen ki és jelentkezzen be a rendszerbe adminisztrátori.
- B). Nyisson meg egy parancssort induláskor, viszont a beépített rendszergazda, indítsa újra a számítógépet, és jelentkezzen be a rendszerbe adminisztrátori.
2. lépés: Készítsen biztonsági másolatot mindent, hogy nem akarja elveszíteni a C profil mappát: \ Users \ (felhasználónév) (pl: mywebpc.ru), amely megfelel a felhasználói fiók egy másik helyre. Amikor kész, vegye ki a C: \ Users \ (felhasználónév).
3. lépés: Nyomja meg a Windows + R, hogy nyissa meg a „Run” mezőbe írja be a regedit parancsot, majd kattintson az OK gombra.
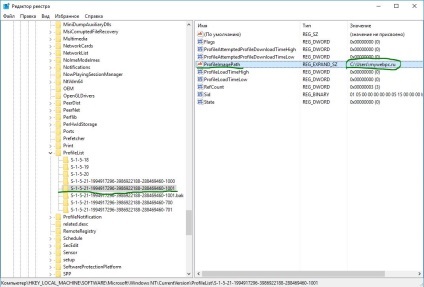
5. lépés: A bal oldali panelen, kattintson a lista ProfileList leghosszabb kulcs melyik fiók hiba. A megfelelő ProfileImagePath látható profilt.
Oldja meg a problémát „Nem sikerült betölteni a profil” egyszerű módon
1. módszer: Ez a módszer nem működik egyáltalán, de sok segített. Próbálja másolni a dokumentumok egy mappát (C: \ Users \) egy másik helyre, hogy hozzon létre egy biztonsági másolatot, csak abban az esetben. probléma általában akkor károsodása miatt «Ntuser.dat» fájl található a «C: \ Users \ Default» mappát. Ahhoz, hogy megoldja ezt a problémát meg kell cserélni a fájlt «Ntuser.dat» egy másik profilt. Kapcsolja be a rejtett mappák megjelenítését.
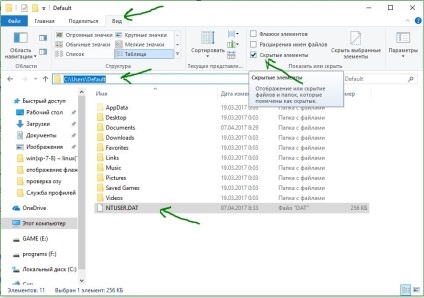
- 1. lépés a rendszer csökkentett módban a felhasználói fiók profil, ami működik.
- 2. Keresse meg a fájlt (C: \ Users \ Default) «Ntuser.dat» és átnevezés a kibővített DAT on .old. Meg kell (NTUSER.OLD).
- 4. Keresse meg a fájlt a „Ntuser.dat” a munkahelyi profilját, mint a „Vendég”, „Általános”. Példa (C: \ Users \ Guest \ Ntuser.dat).
- 5. Másolja és illessze be az alapértelmezett mappa a C: \ Users \ Default.
- 5. Indítsa újra a számítógépet.
Megjegyzés: másolja a fájlt egy másik számítógép azonos Windows és illessze be neki az utat a C: \ Users \ Default.
2. módszer: Meg lehet próbálni, hogy cserélje ki az egész mappát «C: \ Users \» másik számítógéppel.
- 1. Vegyünk egy USB flash meghajtót FAT32 és jegyezzük meg a többi számítógép mappa C: \ Users \ és leeresztve a számítógépén.
Ha valaki tudja, hogyan kell kijavítani a hibát még „User Profile szolgáltatás nem jelentkezik be. Nem sikerült betölteni a profil „több milyen módszerrel, majd írjuk formájában a” jelentse be a hibát.”