Mega felhő
Regisztráció vMega
Megjegyzés: Az összes kép kattintható!
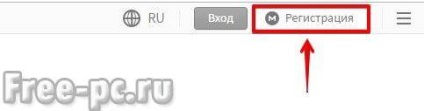
Hozzon létre egy ingyenes fiókot. Ehhez adja meg adatait: Név, vezetéknév, e-mail, és felér egy bonyolult jelszót. Egyetértünk abban, hogy a szolgáltatási feltételeket Mega és kattintson a „Fiók létrehozása”
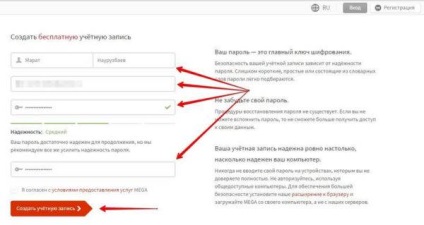
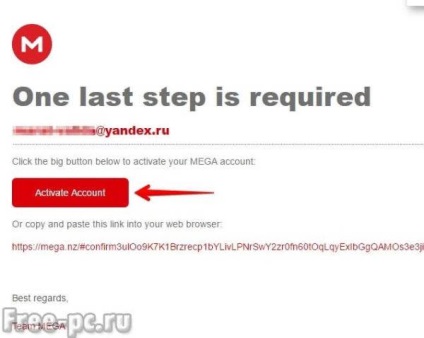
Szeretnénk megerősíteni a jelszót, beírva, hogy jött ki a korábbi
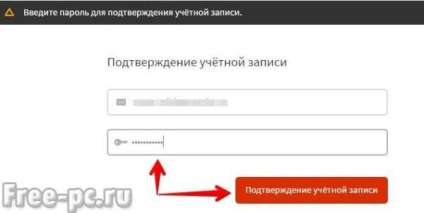
Kiválasztása szabad sebesség (50 GB), vagy az egyik útdíj tarifák
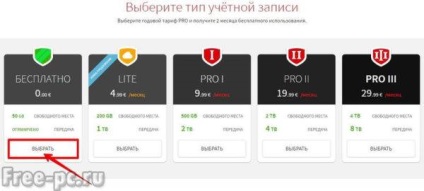
Kész! Regisztráció a felhő szolgáltatás Mega telt el.
Ahogy polzovatsyaMega
Miután regisztrált a Mega, az összes művelet végezhet a böngészőben. Kezdeni, akkor jelentkezzen be a panel, és ellenőrizze a részleteket a terv. Ehhez kattintson a «Dashboard» a bal felső sarokban
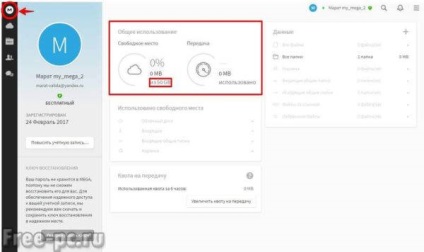
Kezdeni dolgozni Mega, menj a fő ablakban kattintson a „Cloud Drive”. Itt látható a fő gomb működni a szolgáltatás, az „Új mappa”, „Fájl feltöltése”, „Feltöltés mappa”
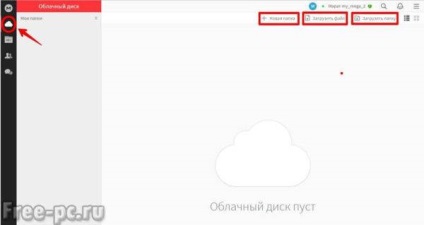
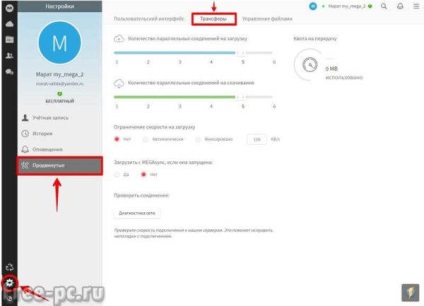
Most betölteni a fájlt vagy mappát a felhő Mega. Ehhez menj a fő szolgáltatási ablakban a „Cloud Drive”. Kattintson a „Feltöltés mappa”, és adja meg a mappát a számítógépen, szeretné tölteni a felhő
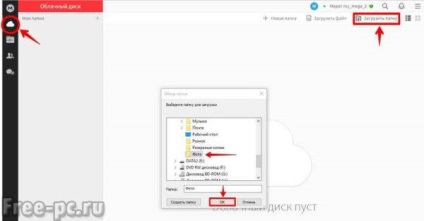
A mappát a számítógépről, az én esetemben a mappát fotók, letöltés megkezdéséhez a Mega felhő ...
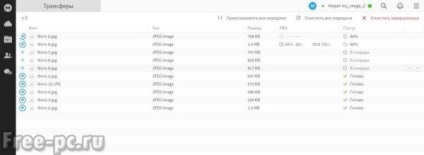
Miután a letöltés befejeződött, látjuk a mappa tartalma a böngészőben. Képek jelennek meg miniatűrök, ami nagyon kényelmes
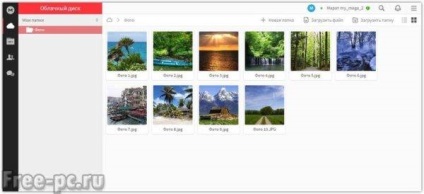
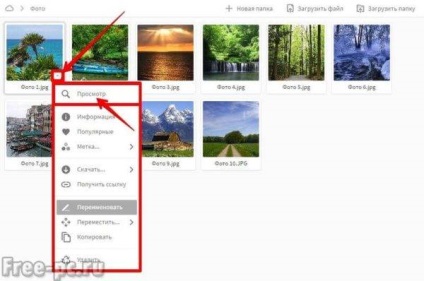
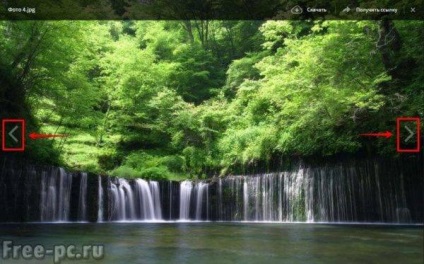
Azt is átnevezni, áthelyezni, másolni vagy fájlt letölteni a számítógépre. Például, ha úgy dönt, hogy töltse le, tudjuk választani normál boot, vagy egy tömörített ZIP fájlt. Válassza a „normál terhelés”
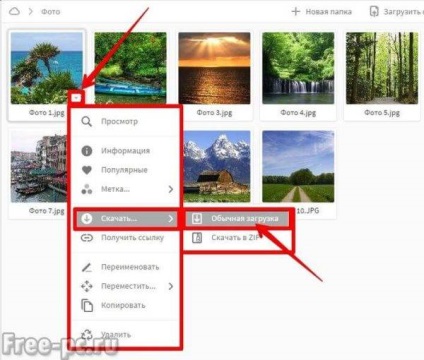
Határozza meg a helyet a számítógépén, ahová menteni szeretné, majd kattintson a „Mentés”
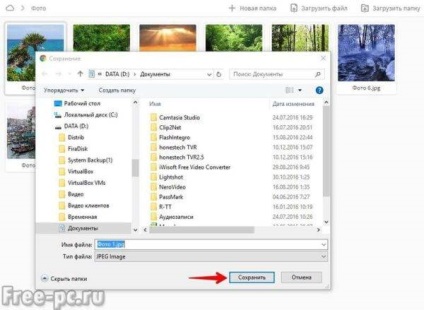
A fájl a merevlemezen a számítógép.
Mappák megosztása vMega
A Mega felhő tárolási lehet osztani a mappát. Ez akkor hasznos, ha például szeretnénk az adott mappában lévő fájlokat a Mega felhő már nem csak te, hanem a barátok vagy kollégák. Ehhez meg kell osztani, hogy ezt a mappát. Megosztása adható mások csak meghívóval e-mailben.
Ha meg szeretné osztani egy adott mappát, kattintson jobb gombbal a mappára, és a helyi menüben válasszuk a „Megosztás”
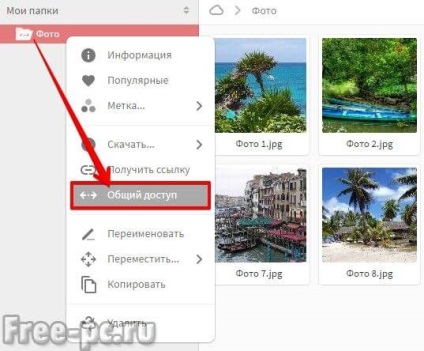
Következő e-mail próbálta vezetni a személy, akinek szeretnénk megosztani egy mappát, adjon neki a jogot, hogy „csak olvasható”, „olvasása és írása” vagy „Full Control” és kattintson a „Befejezés”
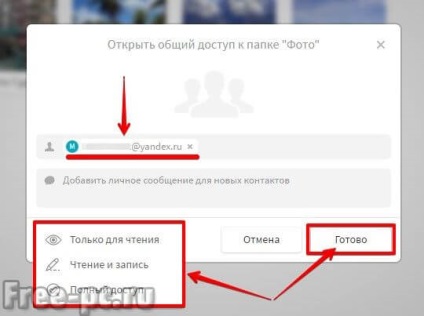
E-mail az a személy, akivel megoszthatja a mappát, írni fog, ahol el tudja fogadni a meghívást linkre kattintva az e-mailben
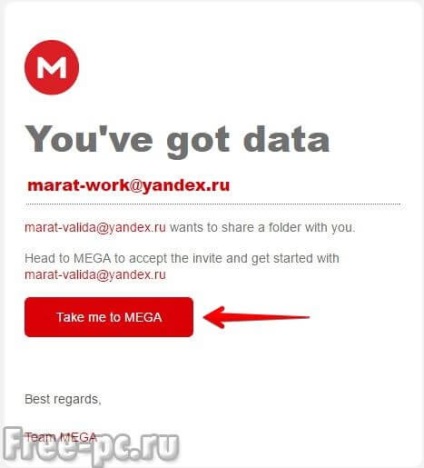
és kattintson az „Accept”
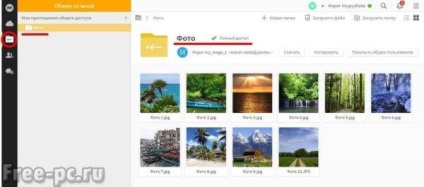
Lásd még: Hogyan hozzunk létre egy mentési képet a rendszer segítségével a szabad programok Aomei Backupper Normál
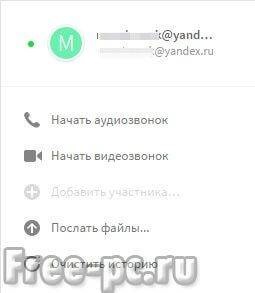
Hogyan juthat vMega linket
Mega hasznos funkció, a rendelkezés linkeket letölteni olyan fájl található a Mega felhő más felhasználóknak.
Lehetőség van, hogy két típusú kapcsolatok: kulcs nélkül és megfejtési kulcs.
A kapcsolat a kulcs a felhasználó szabadon letölthető a fájlt a link. A link kulcs nélkül, a felhasználó letölt egy fájlt megadásával egyetlen kulcs, amelyek (vagy nem adnak 🙂) az Ön számára.
Megmutatom mindkét módon lehet kialakítani a kapcsolatot a fájlt. Ebben az esetben, akkor létrehoz egy linket az egyik feltöltött fotó ebben a felhőben.
Tehát, hogy egy hivatkozás egy fájlt, jobb klikk a kívánt fájlt, és a helyi menüből válassza ki a „Get link”
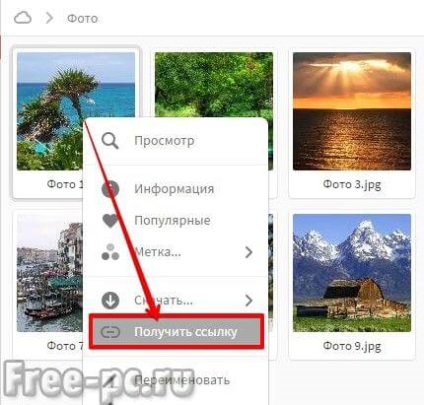
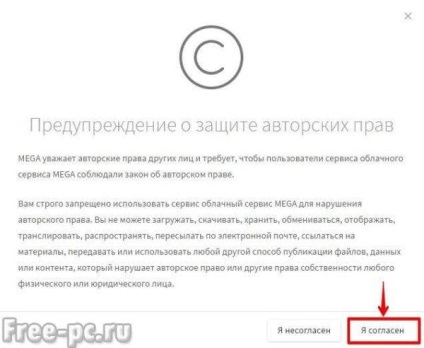
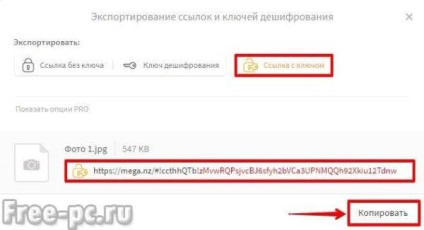
Amikor a felhasználó rákattint a letöltési linket a böngésző megnyitja a fájlt a letöltési lehetőségeket.
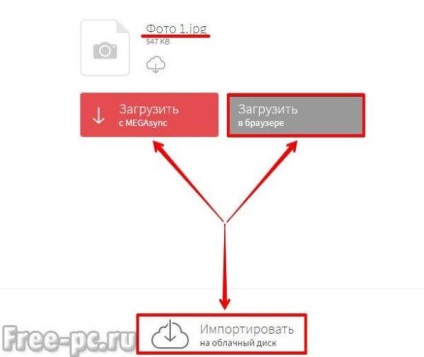
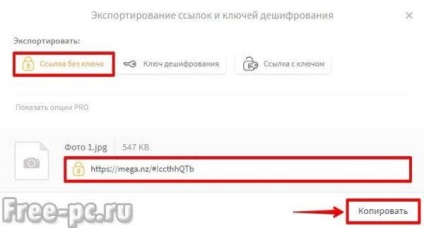
A felhasználó kap egy linket, és kattintson rá nem lesz képes letölteni egy fájlt, amíg megvan a megfejtési kulcs
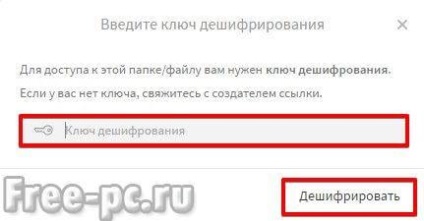
és mi lesz így a megfejtési kulcs, adja meg a kiviteli lehetőségek linkjeit „megfejtési kulcsot”, és amely biztosítja a felhasználó számára a díjat 🙂
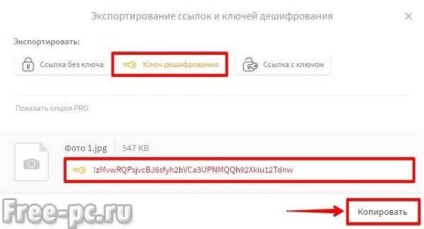
A felhasználó belép a kapott meg egy gombot, és nyomja meg az „visszafejtése”
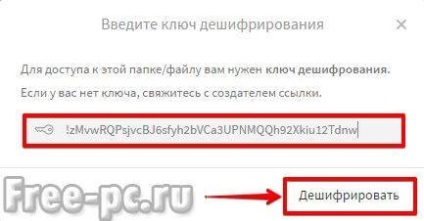
És ő hívott meg minket, már ismerik lehetőségeket a fájl letöltése. Úgy döntünk, például a „Letöltés a böngésző"
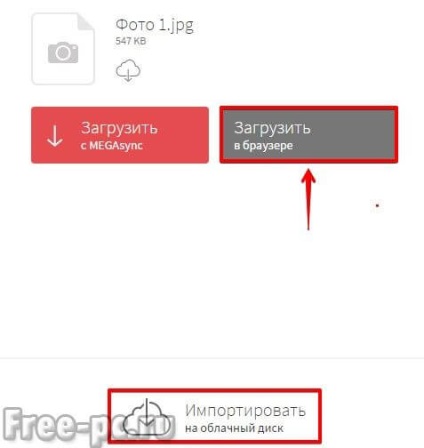
Látod, hogy a fájl letöltése és visszafejthető ...
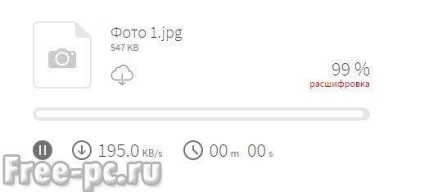
Aztán az ismerős ablak menteni a fájlt a merevlemezre
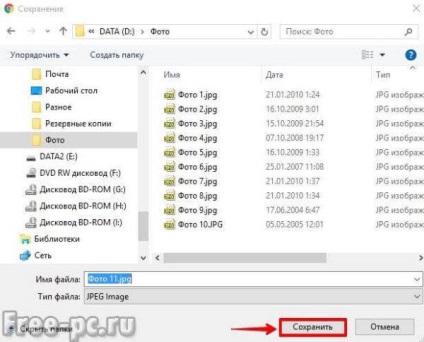
Egy link eltávolításához egy fájlt, kattintson a jobb egérgombbal a kívánt fájlt, és a helyi menüből válassza ki a „Vegye ki a link”
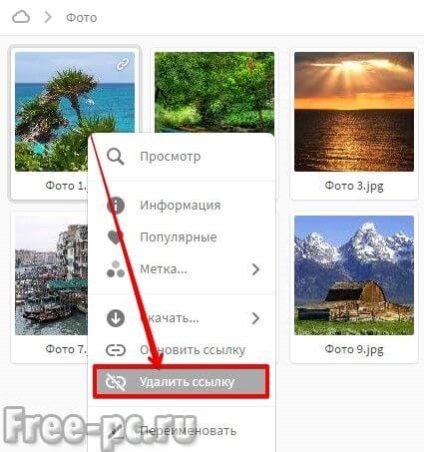
KlientMEGA dlyaWindows
Mega felhő tároló, de a munka a böngésző, amely a hivatalos alkalmazás Windows, Mac és Linux, valamint a mobil alkalmazások Android és az iPhone.
Gondold át, hogyan kell telepíteni és használni az alkalmazást Megasync szinkronizálás a Windows.
Megjegyzés: Az adatok szinkronizálása - áthidalva a szakadékot a két példányban az adatokat. Feltételezzük, hogy mielőtt a másolatok azonos, majd egyikük vagy mindkettő egymástól függetlenül változik.
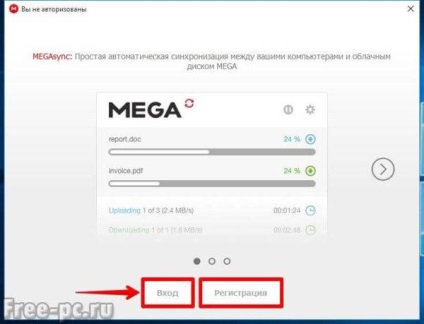
Amikor bejelentkezik fiókjába, adja meg az e-mail és jelszó

Válaszd az „Egyéni szinkronizálás” és kattintson a „Tovább”
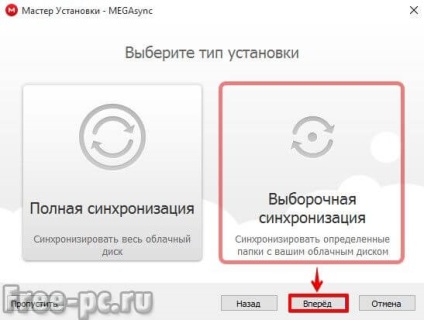
Adja meg a szinkronizálási mappát a merevlemezen a felhőben mappában Mega. alapértelmezett vagy hagyja a javítást a gomb „Change”. A jövőben meg lehet változtatni ezeket a mappákat hozzá mások. Kattintson a „Next”
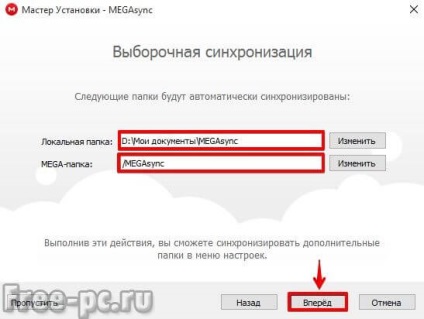

MEGAsync kliens elindul és fut a háttérben. A ikon jelenik meg a tálcán, és ha rákattint a bal egérgombbal megnyílik egy kis ablak, amely a központ Mega
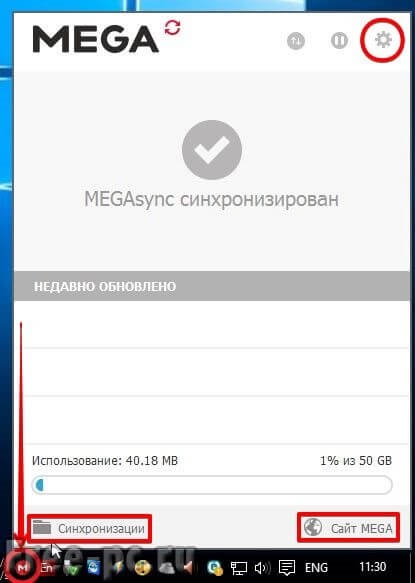
Kattintson a fogaskerék a vezérlőpulton, és kattintson a Beállítások
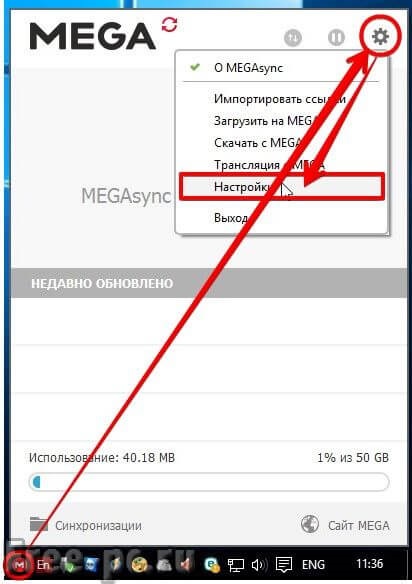
A beállítások ablak több lapból áll, egy kis séta őket ...
Tab számlájára „adatait jeleníti meg e-mail, és lehetséges, hogy fenn a kulcsot, ha elfelejti a jelszót a fiók. Megjelenik továbbá a kvótát lemezterület, hogy a lehetőség ki / be bejelentések és engedélyezése / tiltása indításkor alkalmazások
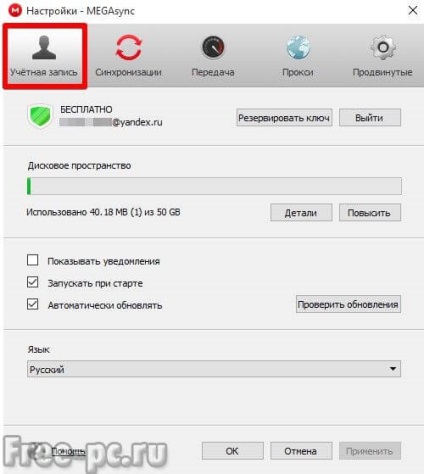
A „Sync” fülön lehet hozzáadni / eltávolítani szinkronizál mappák
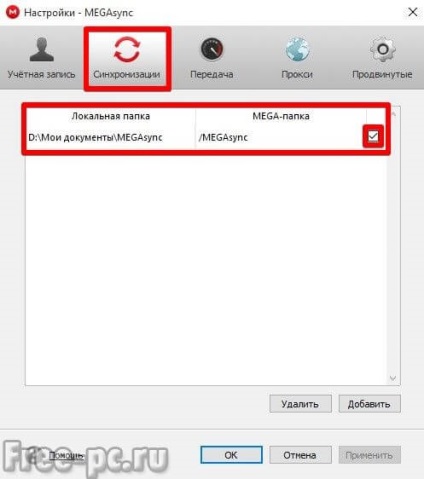
A lap „Transfer” beállíthatja a letöltési sebesség és a több egyidejű TCP-kapcsolatok átvinni
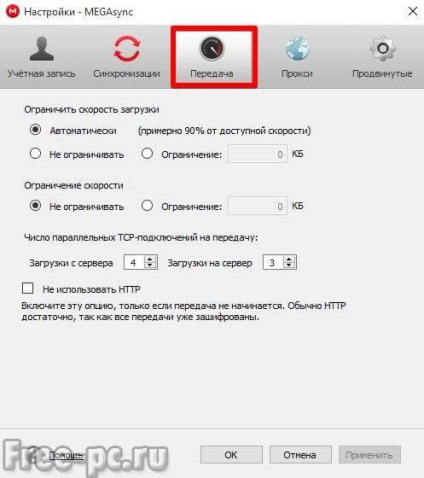
A „Speciális” fülre, meg lehet változtatni az alapértelmezett letöltési mappa és letöltések, valamint megszünteti a nevét a fájlok és mappák szinkronizálása. Ki is zárhat fájlok méretét.
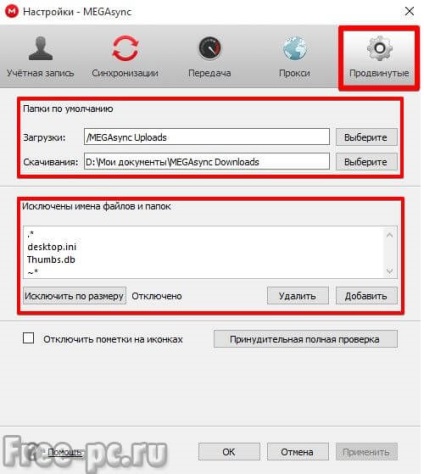
Beállításai szerint a múlt, nyomja meg az «OK» gombra a beállítások mentéséhez.
Most MEGAsyns kliens fog működni láthatatlanul a háttérben, hogy szinkronizálja a fájlok és mappák megadott a beállításokban.
Letölteni egy külön fájlban vagy a felhőben keresztül Mega MEGAsync ügyfél használhatja az ügyfél menüben. Ehhez kattintson az ikonra a tálcán MEGAsync a jobb egérgombbal, és válassza a „Feltöltés szerver”

A fájlválasztó ablak, ahol kiválaszthatjuk a fájl (ok) vagy mappát, és kattintson «Megnyitás»
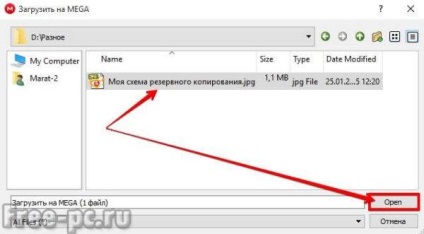
Ezután válassza ki a letöltési mappát a Mega felhő, és kattintson az «OK» gombra

A fájl letölthető a Mega, egyszerűen kattintson a fájlra a Windows Intézőben, jobb gombbal, majd válassza a „Feltöltés naMEGA” helyi menü
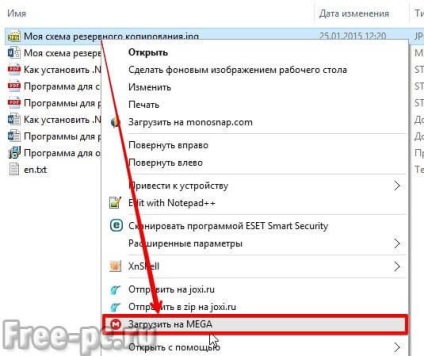
Ezzel szemben, letölt egy fájlt a MEGA felhő kattintva az ikonra a tálcán MEGAsync jobb gombbal, majd válassza a „Letöltés” a helyi menüből
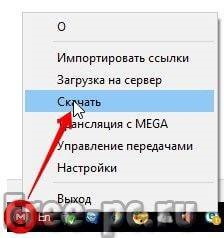
A mappa kiválasztása ablak, válassza ki a fájl (ok) vagy mappát, és kattintson az «OK» gombra
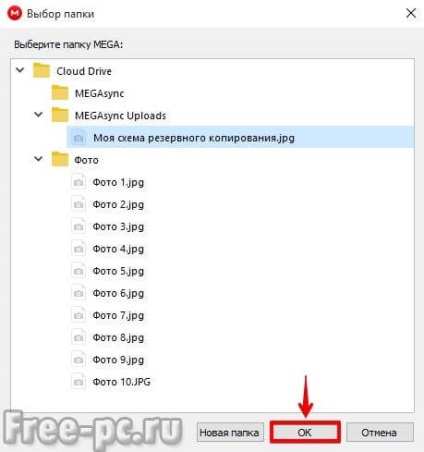
Ezután válassza ki a letöltési mappát a merevlemezen a számítógép, és kattintson az «OK» gombra
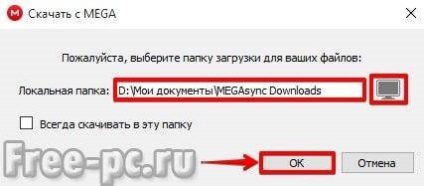
Bármilyen terhelés a felhő, vagy felhő látható MEGAsync vezérlőpulton. ikonjára kattintva a tálcán bal egérgombbal
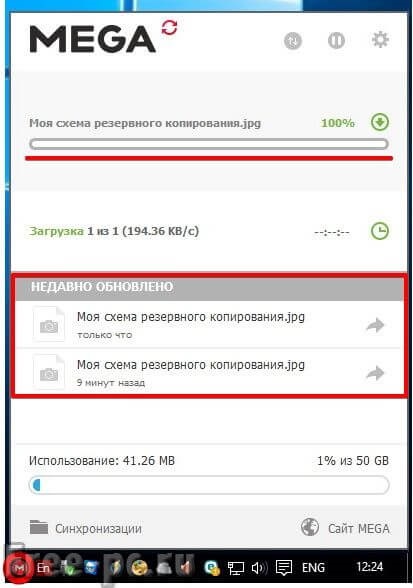
KlientMEGA dlyaAndroid
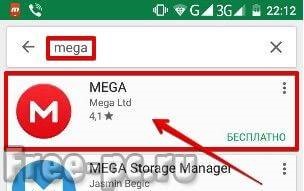
Majd a folyamat letöltése és telepítése az alkalmazás
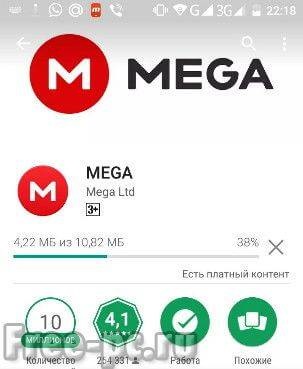
Az alkalmazás telepítése után kattintson a „Megnyitás”, vagyis az alkalmazás elindításához
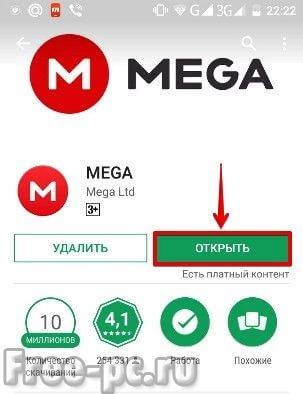

Miután az „Enter” E-mail és adja meg a megadott jelszót a regisztráció során
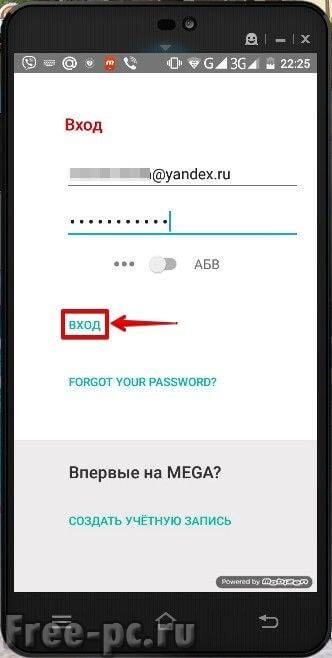
A jelszó megadása után számítható titkosítási kulcsokat

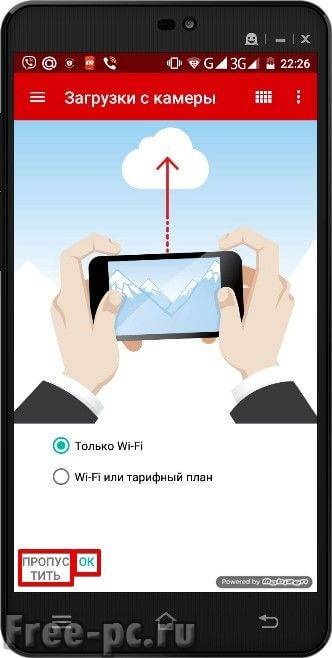
Menj a Settings app Mega
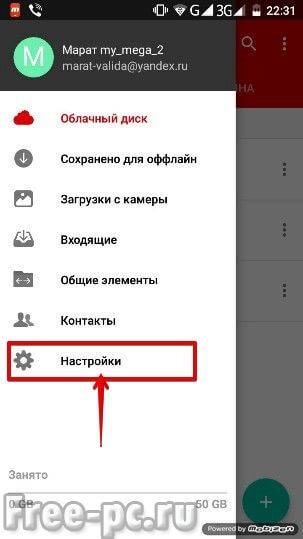
És a változás, vagy hagyja meg az alapértelmezett alkalmazás beállításait
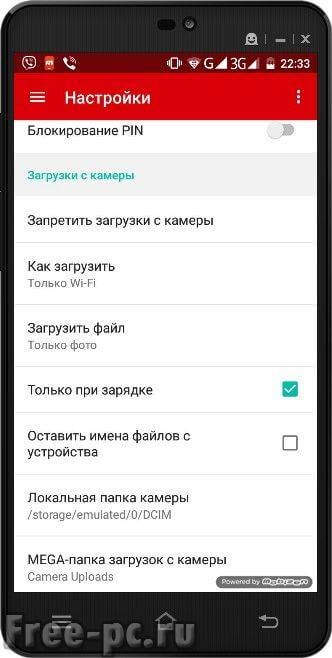
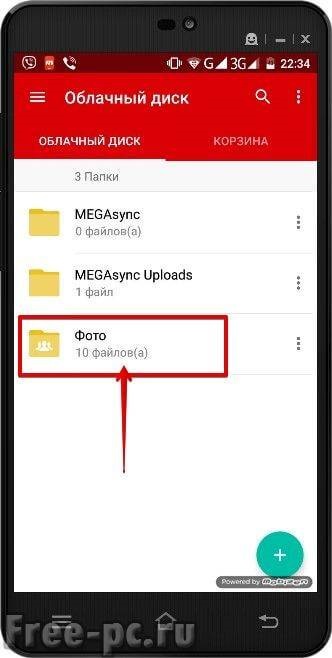
És látjuk a képeket, hogy másolt a Mega felhő számítógép
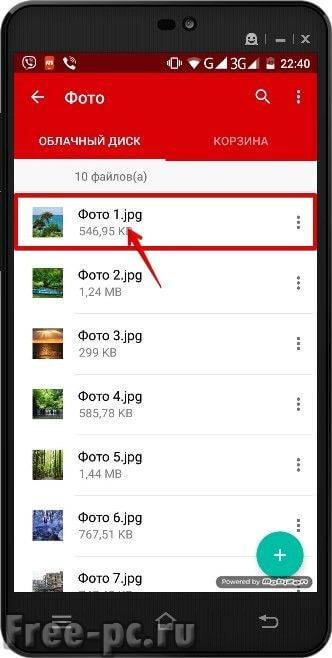
Amikor a tapas bármilyen fényképet, akkor megnyílik a teljes képernyős

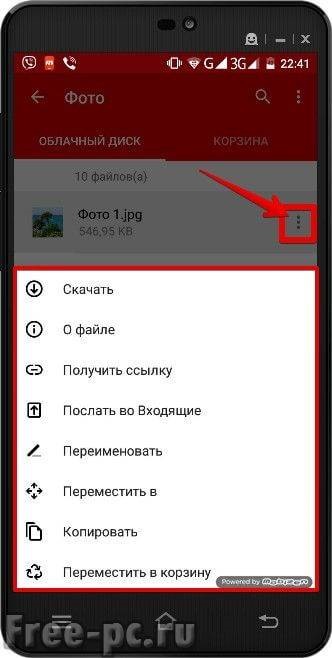
Amellett, hogy a menü egy bizonyos fájlt, és van is egy általános érvényű menü
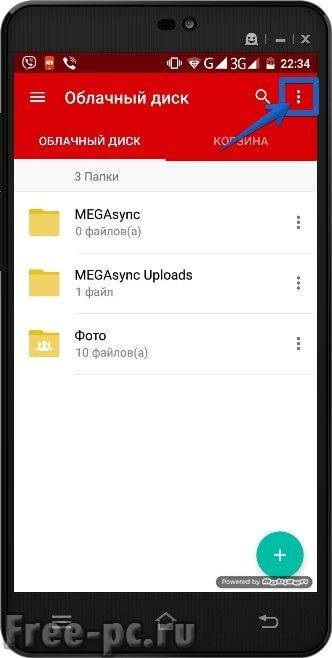
Ezzel például, tudjuk feltölteni a fájlt a felhő. Ehhez válassza ki a „Letöltés”
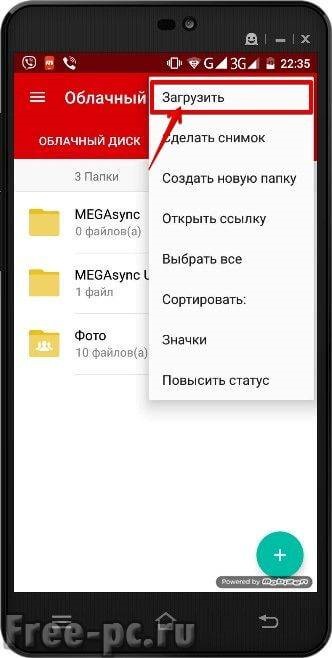
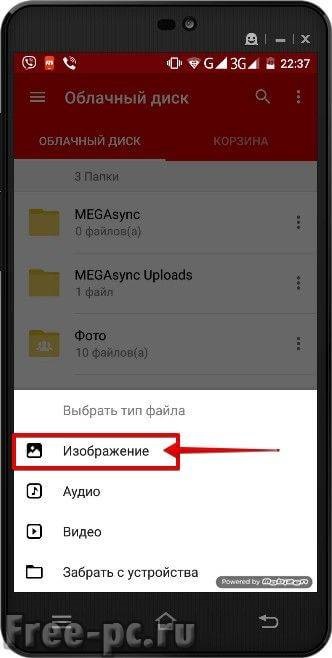
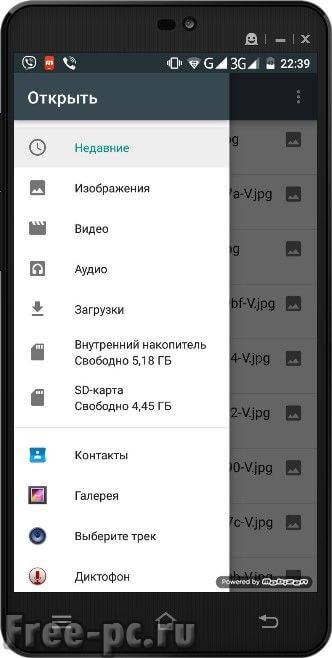
Elfogadom, 50 GB szabad lemezterület, és titkosított hiánya korlátozások a fájl mérete kicsi ahhoz, hogy bármely szolgáltatást. Fájlmegosztás, chat és a titkos kapcsolatok nem Mega felhő vonzóbbá.
Nem nélkülözi a hátrányai, a sebesség fájlok letöltéséről a Mega nem mindig gyors.
- Hogyan növelheti a szabad lemezterület Mega 5-10 alkalommal?
- Hogyan adjunk mappák szinkronizálását?
- Hogyan lehet kizárni csak bizonyos fájlokat a szinkront?
Hogyan kell szinkronizálni csak a legfontosabb adatokat, és mi jobb programot erre a célra?
Mindeközben, látlak!
Kérjük, értékelje ezt a cikket!