Linux telepítése egy virtuális gépet virtualbox
nbsp Ha nbsp leegyszerűsített, akkor VirtualBox - egy olyan alkalmazáscsomag, a rendszer a szolgáltatások és vezetők, hogy kövessék az új számítástechnikai berendezések olyan operációs rendszer környezetben futó VirtualBox. Egy virtuális gép (VM), hogy jön létre a környezetében, akkor telepíteni szinte minden operációs rendszeren (vendég OS) és használja párhuzamosan az elsődleges. Például egy igazi számítógépen futó Windows, akkor egy virtuális gép (VM - Virtual Machine) a Linux operációs rendszert, és használja mind a két rendszer egyszerre. Továbbá lehetőség van arra, hogy testre a kölcsönhatás a rendszerek a helyi hálózaton, az adatcsere a cserélhető adathordozókon, a nyilvános mappák és m. P. Továbbá, a jelenlegi állapotában a virtuális gép (és az állam a telepített operációs rendszer rajta) lehet rögzíteni, és ha szükséges, bármely idő - teljes biztonsági másolatot ebből az állapotból.
Ez a cikk leírja egy példa a telepítési és beállítási VirtualBox a Windows 7 és Linux Mageia telepítése az új virtuális gép.
Telepítése Oracle VM VirtualBox a Windows 7
nbspnbsp friss VirtualBox verzió az operációs rendszer letölthető a projekt letöltési oldalon.
VirtualBox telepítő Windows operációs rendszerek - egy futtatható fájl, amely a Windows 7, akkor futtatja. Kezdi a standard szoftver telepítése:
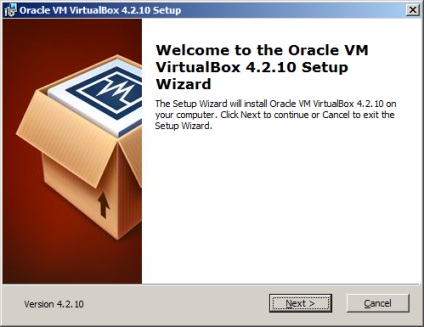
A további telepítés VirtualBox egy figyelmeztetés:
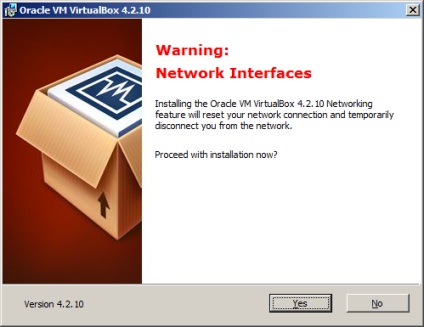
Ez azt jelenti, hogy amikor telepíti a VirtualBox hálózati illesztőprogramok, visszaállítja az aktuális hálózati kapcsolat, és ideiglenesen le a hálózatról. Ha például, párhuzamosan a telepítést, adatokat cseréljen egy hálózati meghajtót, akkor nem fog működni. Ha a hálózat nem teljesül, akkor egy rövid utazás adapterek nem lesz semmilyen hatása, és lehetővé kell tenni, hogy a telepítés folytatásához nyomja meg az Igen gombot. Ellenkező esetben, először meg kell befejezni a munkát a hálózati erőforrásokat. Ugyanígy, a Windows biztonsági rendszer megerősítést kérjen, amely lehetővé teszi a telepítés az új szoftver:
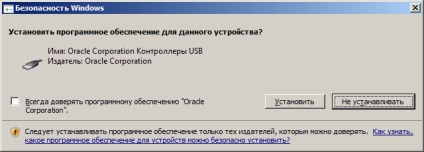
Szükséges, hogy ellenőrizze a „Mindig megbízik Oracle Corporation szoftver” és a Telepítés gombra.
Miután a telepítés befejeződött, indítsa el a fő VirtualBox szoftver modul kerül végrehajtásra:
Linux telepítése Oracle VM VirtualBox virtuális gép
nbspnbsp Linux telepítési folyamat, vagy bármely más operációs rendszer két részből áll:
- létrehozva egy virtuális gép által választott telepíteni a vendég operációs rendszert.
- meghatározunk egy telepítési forrás elosztás és vízre telepítést.
A folyamat telepíti az új operációs rendszer egy virtuális gép, nem különbözik a telepítéstől a tényleges - végre VM indul el a telepítő lemezt, és kövesse a további utasításokat a telepítő. Letöltés Forrás definiált virtuális gép beállításait (az indítási sorrendet a következő - egy floppy lemez, CD-ROM, merevlemez, hálózat).
Amikor először kezdi el a VirtualBox főablakában látható üdvözlő és aktív „Create” gombra, hogy hozzon létre egy új VM:
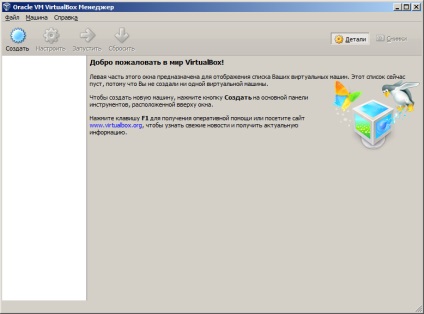
Általában egy általános ismerős a vendég operációs rendszer, ami jár, mint a Linux Mageia minden szükséges kiigazítást kell végezni. Akkor azonnal elkezdenek egy virtuális gép - kattints a Create gombra. Ezt követően, a folyamat létrehoz egy új virtuális gép lesz, és meg kell határozni az alapvető paramétereket:
- virtuális gép nevét. Ennek megfelelően a könyvtár jön létre a virtuális gép fájlokat. Alapértelmezett - ez egy alkönyvtár a "C: \ Users \ felhasználónév \ VirtualBox virtuális gépek".
- az operációs rendszer típusát, amely lehet telepíteni egy virtuális gép. Ebben az esetben - a Linux
- OS verzió. Ebben az esetben a Mageia - ez a villa (ág) Linux Mandriva. Válasszon - Mandriva.
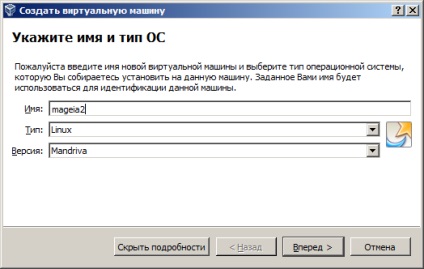
A többi kért paramétereket lehet hagyni alapértelmezés szerint, mert azok már kiválasztott beállítások alapján az igazi gép és berendezés típusának megfelelően és változata az operációs rendszer telepítve a virtuális gép. De ha szükséges, lehetséges, például növelheti a RAM memóriát VM, a méretét és típusát a lemezen.
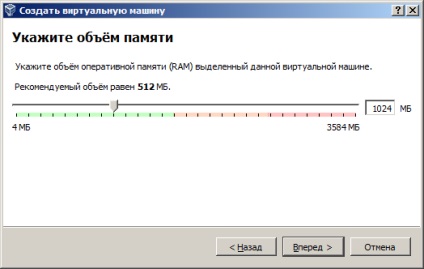
Virtuális gép merevlemez (virtuális merevlemez), akkor létre sem dinamikus vagy fix. A dinamikus lemez jön létre a teljes meghatározott mennyiség és az ő részéről, és szükség esetén növelni kell a telepítés során, vagy művelet, amely lehetővé teszi, hogy mentse helyet a fizikai lemezen. A szempontból a maximális sebesség a vendég operációs rendszer, a legjobb, hogy válasszon egy fix virtuális merevlemez.
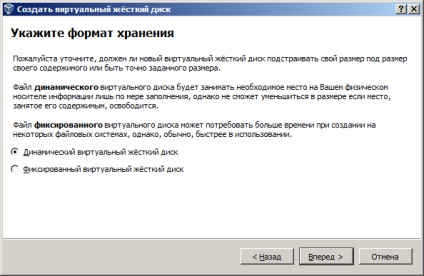
Fizikailag a virtuális merevlemez egy fájl az aktuális fájlrendszer. Ez a fájl lehet mutatni több formátumban:
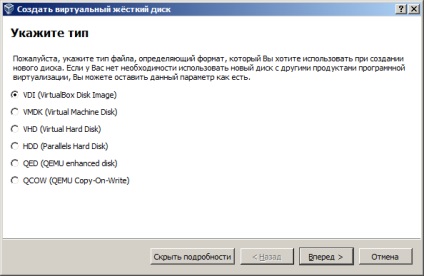
A legtöbb meghatározott paraméterek létrehozásának folyamatát egy új virtuális gépet lehet változtatni a létrehozása után fejeződik be:
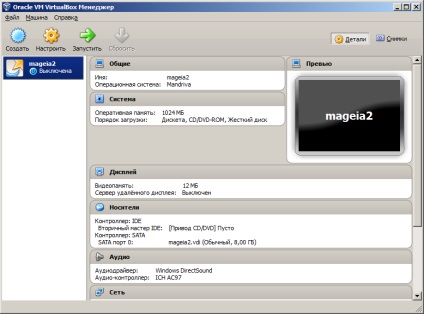
Az eszköztáron kattintson a Testreszabás aktívvá vált. Csíp virtuális gép - egy külön kérdés, és a színpadon ismeretségét vendég alig kell nekik, hogy nincs operációs rendszer. Ezért, akkor azonnal az indítási VM - Kattintson a Start. Elején egy üzenetet fog kapni arról, hogy hogyan kell használni a billentyűzetet Autolock
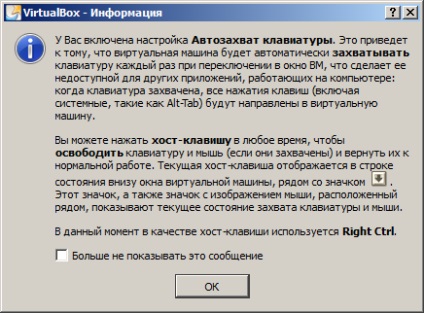
Amikor váltás a virtuális gép ablakban billentyűzet végeznek vele, és nem a valós alkalmazások. Alapértelmezésben váltani a bemenet a billentyűzet ablakok között a valós és a virtuális gépek használt jobb ctrl.
Mint vendég rendszer még nem állapították meg, akkor meg kell indítani a telepítő lemezt. Használhatja a normál CD / DVD-meghajtót az előre elkészített betölthető média, vagy a kép a lemezen. VirtualBox lehetővé teszi a csatlakozást a virtuális gép image fájlt egy virtuális meghajtót a hordozót. A legtöbb esetben a tartalom a telepítő CD letölthető formában képfájlokat ISO-9660 (kiterjesztésű fájlt iso) formátumban. VirtualBox lehetővé teszi, hogy ezt anélkül írja az image CD-ROM, és csatlakoztassa a fájlt közvetlenül a virtuális gép virtuális meghajtó szerelhető hordozó alapján tartalmának iso-képet.

A képfájl Mageia 2-i586-DVD.iso csatlakoztatható virtuális meghajtó a lemez rögzítő Mageia-2. Ha rákattint a Tovább gombra indul a virtuális meghajtót, és úgy tűnik, Mageia boot menü
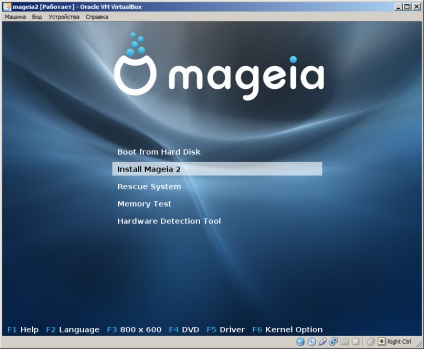
A telepítés folytatásához válassza a Telepítés Mageia 2. A telepítés során, akkor válasszuk ki a nyelvet használja, meg kell, hogy egyezzen bele a licencszerződést, válassza ki a nyelvet a telepített rendszer (általában - Európa - Magyarország) és a billentyűzetkiosztást. Particionálás akkor az lefut, méret válaszfalak, meghatározva kiegészítő telepítési források és kéri a felhasználót, hogy válasszon ki egy grafikus asztali környezetet.
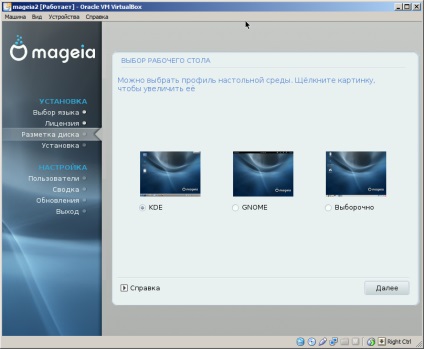
Válogatás a grafikus környezet általában határozza meg a személyes preferencia és célja telepített rendszeren. Az alapértelmezett KDE (csökken a K Desktop Environment). A leggyakoribb GUI Linux a Gnome és a KDE. Külsőleg, nagyon hasonló, de úgy gondoljuk, hogy KDE több ígéretes és kényelmes, hanem bonyolultabb beállítani, és igényesebb hardver, a grafikus környezetben. Meg lehet kezdeni felfedezni a Linux a KDE-asztalhoz. Ezt követően, a telepítés után, a közeg lehet változtatni, vagy akár lefutni grafikus környezet, például a változó szintű rendszer indításakor.
A telepítési folyamat kell állítania egy jelszót a rendszergazda (root felhasználó) nevét és jelszavát legalább egy rendes felhasználót és a megjelenítési beállításokat. Ennek eredményeként, ha megjelenik egy összefoglaló a fő alkatrészek és a telepített berendezések a telepítés befejezéséhez.
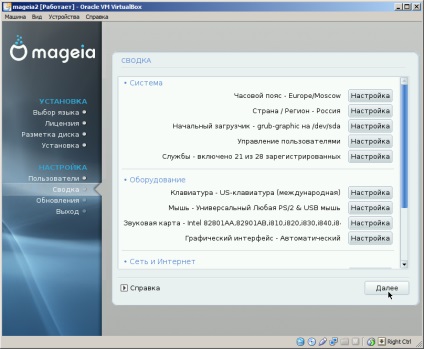
Minden beállítás is meg lehet változtatni a telepítés után. Ha szükséges, és az internet-hozzáférés, akkor is elvégzi a letöltése és telepítése Mageia frissítéseket.
VirtualBox egy rendkívül hasznos funkció az a képesség, hogy mentse a jelenlegi állapotában a virtuális gép (virtuális gép létrehozása képek), és állítsuk vissza az időben a pillanatkép. Azokban az esetekben, amikor megállapította, biztonságos rendszer konfigurációját, vagy ha hibás felhasználói tevékenységek vezethet kell újra, a jelenléte a kép lehetővé teszi, hogy a szó szoros értelmében egy kattintással vissza a működési állapotának a virtuális gép. Célszerű kezdd a Linux beállítás, hogy a kép csak telepített egy „tiszta” rendszer. A pillanatfelvétel keresztül Virtualbox menü "Machine" - "Végy egy képet" vagy "Host + T" (jobb CTRL + T). Ez megkönnyíti, hogy állítsa vissza az állam a virtuális gépet, ha a helytelen cselekedetek a kezdő felhasználó (biztos), hogy a nem megfelelő állapotban.
Általában a KDE grafikus könnyen használhatóak, és nagyon hasonlít az asztali Windows operációs rendszereket. Néhány különbség azonban jelentős. A Linux, egyszerre használható 4 virtuális asztali, és az úgynevezett „szoba” - egy eszközt csoportosítására hasonló alkalmazások. A felhasználónak lehetősége van, hogy hozzon létre egy külön munkaterületet minden asztalon, és válthat közöttük, és szükség szerint az ikonra kattintva a tálcán. Ami a szobában, abban a pillanatban ez az eszköz a folyamat fejlesztések és amellett, hogy a kezdő Linux felhasználó, nincs gyakorlati érdeklődés. A bal alsó sarokban van egy gomb, hogy indítson el alkalmazásokat Mageia logó, amelynek az a célja ugyanaz, mint a „Start” gombra a Windows asztalon. Menü, az úgynevezett gomb megnyomásával három részből áll:
- Legutóbbi alkalmazások. Linkek a legutóbb használt alkalmazásokat.
- Minden alkalmazás. Itt kapcsolódik indítson minden telepítve van a rendszerben a felhasználói alkalmazások.
Ha módosítani szeretné a rendszer beállításait, amelyek közösek minden paraméterét felhasználók telepíteni és eltávolítani alkalmazásokat használva Mageia Control Center (Mageia Control Center). Amikor futtatja akkor kell rendszergazdai jogosultságokkal - adja meg a root jelszót:
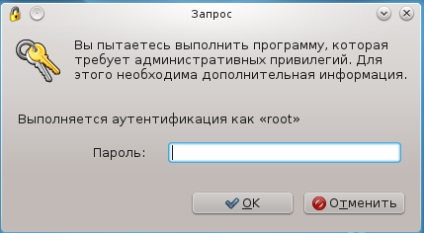
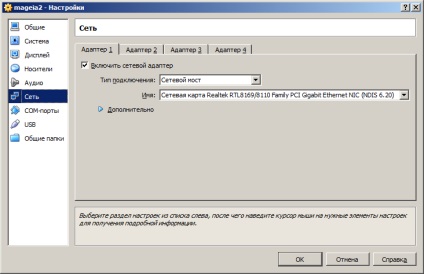
Más hálózati szolgáltatások, szükség esetén állítsa be a Mageia Control Center - „Manage programok”, és lehetővé teszi számukra, hogy hozzáférjenek a hálózathoz a beállításokat a „Biztonság” - „Beállítás személyes tűzfalat”