Létrehozása VirtualBox virtuális gép, a számítógép próbababa
Létrehozva egy virtuális gép VirtualBox egy egyszerű folyamat, de tartalmaz egy csomó beállítás, ami félrevezető lehet. Ebben a leírásban megmutatom, hogyan kell létrehozni a VirtualBox virtuális gép, amelyre lehet bármely operációs rendszer telepíthető.

- Kattintson a „Create” a VirtualBox ablakon.
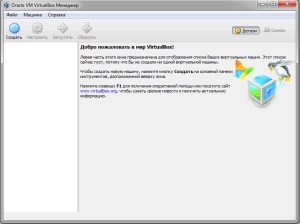
- Adjon meg egy nevet a virtuális gépet, válassza ki a típus «Egyéb» és a változat «Egyéb». A választás egy adott típusú megelőzhető a további operációs rendszer telepítése.
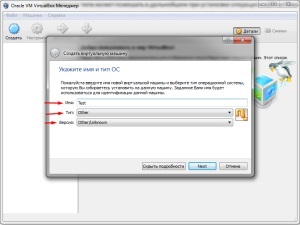
- Állítsa be a memória mennyisége nagyobb, mint ajánlott a telepítése az operációs rendszert.
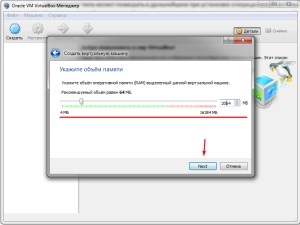
- Válassza ki az „Új virtuális merevlemez”.
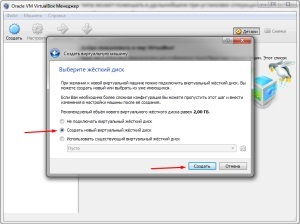
- Fenntartjuk a típusú virtuális merevlemez «VDI».
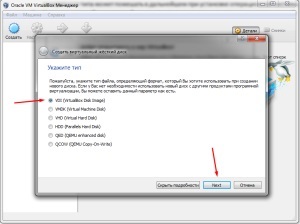
- Fenntartjuk a formátum a „Dynamic virtuális merevlemez”. Ez azt jelenti, hogy a merevlemez mérete növekedni fog, ha szükséges.
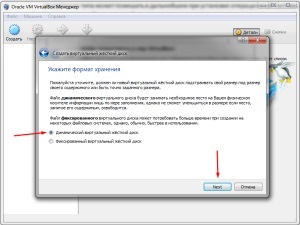
- Megadja a minimális mennyiségű virtuális merevlemez, amely tartalmazza a rendszer követelményeinek a rendszer telepíteni kívánt.
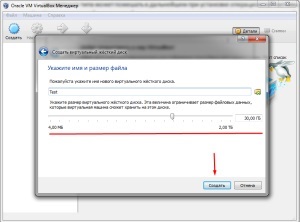
A virtuális gépek jönnek létre, most kell beállítani.
VirtualBox virtuális gép beállításait
Ezen alap beállítás kész, és itt az ideje, hogy elkezd egy virtuális gépet a „Start”. A rendszer telepítése nem különbözik a rendszeres telepítés, akkor olvassa el, hogyan kell telepíteni a Windows 7 és a Windows XP.
Mondd el a barátaidnak a hasznos cikket a gombokkal:
Csatlakozz hozzánk, az lenne a naprakész
és kap egy ingyenes online súgó. "data-orientáció =" horizontális "data-following-enable =" true "data-sn-ids =" fb.tw.ok.vk.gp.mr. "data-selection-enable =" false "data-nyomon title =" csatlakozzon hozzánk a Facebookon "adat-share-style =" 5 "data-nyomon vk =" dontfearru "data-counter-background-alpha =" 1.0 „data-top-gomb = "false" class = "uptolike-gombok">
/rating_on.png)
/rating_on.png)
/rating_on.png)
/rating_on.png)
/rating_half.png)