Létrehozása java projekt Eclipse IDE cikkek szoftver
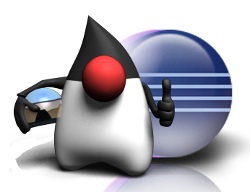
Eclipse azt állítja, hogy a legjobb Java IDE, ellenőrizze ezt a nyilatkozatot, és hozzon létre az első elemi projekt a Java programozási nyelv.
Ezt követően megszerzett képességek segít megtanulni, hogy hozzon létre az Eclipse IDE Java projektek a komplexitás.
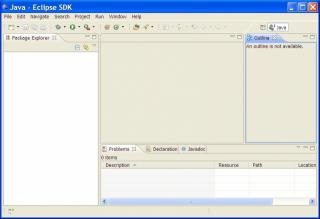
Létrehozása Java projekt
Menj a főmenü "File" -> "Új" -> "Java Project".
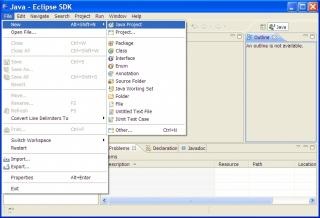
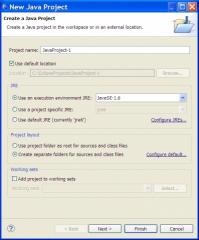
A projekt során bemutatjuk a nevét a párbeszédablakban. Elhelyezni a projekt lesz a megadott könyvtárba a munkaterület, amikor beállítjuk Eclipse.
Egyéb berendezések hagy, ahogy van, ugyanakkor a projekt fogják használni, hogy az alapértelmezett JRE rendszert, és az eredeti fájl kerül egy külön mappába „src”.
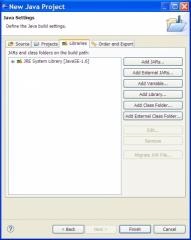
A következő párbeszédablakban lépni a lap „könyvtárak”. Ott nem fog változni semmit, de ne felejtsük el, hogy ezen a lapon adhat hozzá a projekt további Java könyvtárak, és abban a pillanatban a projekt kapcsolódik az API szabvány tartozéka a JRE.
Ez létrehoz egy üres projekt folytatni a munkát meg kell adni a csomagokat és az osztályok. Akkor azonnal elkezdenek létre osztályokat, akkor lesz található az úgynevezett „default csomag”, de ez nem ajánlott. Tedd az összes osztályok csomagokat.
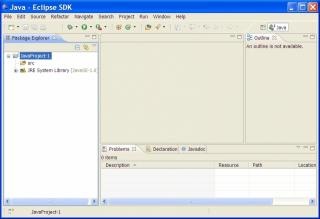
Hozzon létre egy csomag keresztül a helyi menüből. Kattintson a jobb gombbal a „src” mappát, és válassza ki a „New” -> „csomag”. Ugyanezt meg lehet tenni, ha az „Új Java csomag” az eszköztáron.
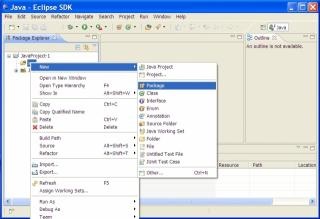
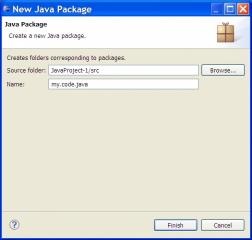
A párbeszédablak, bemutatjuk a csomag nevének egyedinek kell lennie annak érdekében, hogy elkerüljék névütközések, mint általában, a fejlesztők fordítsa a domain nevet, akkor is erre.
Ebben a példában ki egy random name "my.code.java", míg a forrás fájlok találhatók ezen az úton - [Project mappa] / src / én / code / java / [eredeti osztály fájlok].
Mint látható, a projekt hozzáadott egy új csomagot. Most fogunk létrehozni a fő osztály a program, meg kell nyilvánosságra - a köz- és sozhderzhat fő funkciója - a belépési pont a program.
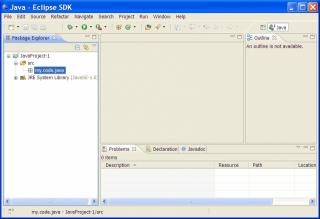
Hozzon létre egy osztályt a helyi menüből. Kattintson a jobb gombbal a csomagot, és válassza ki a „New” -> „osztály”. Ugyanezt meg lehet tenni, ha az „Új Java osztály” az eszköztáron.
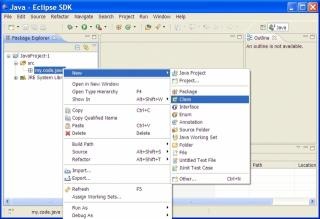
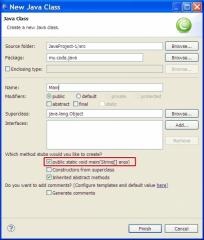
Az új osztály párbeszédpanelen adja meg azt a neve is, ez lehet bármilyen, a szabályok szerint elnevezésére osztályok Java.
Megjegyzés: a beállítás „public static void main (String [] args)”, és ezzel rámutatnak a IDE teremt az azonos nevű függvény számunkra.
Most azt látjuk, a szerkezet a projekt és az osztály fájl kiterjesztése JAVA. A központban - a forráskódját az osztály, és a jobb oldalon - egy osztály böngésző, szerkezetét mutatja csomagok és osztályok vvide fa.
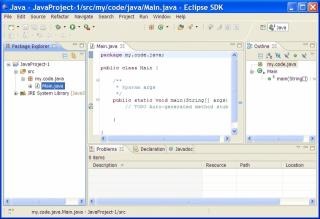
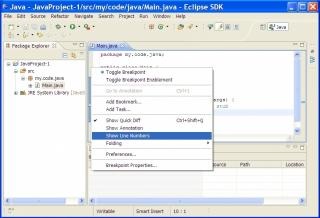
Edit a forráskódot, hogy vezessenek be az utasítást, hogy kiírja a húr a konzolra - System.out.println ( „A string”);.
Ne felejtsük el, hogy használja az utasításokat, és az automatikus kiegészítést - kezdik meg a kódot, és nyomja meg a Ctrl + Space.
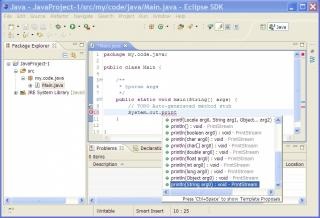
Ne felejtsük el, hogy befejezze a karaktersorozatot „;”. A változtatások mentéséhez nyomja meg a Ctrl + S
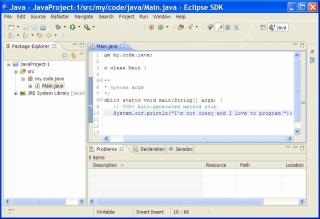
Fut egy Java projekt az Eclipse
A teszt a funkcionalitás a program mellé kattintunk a „Run” gombra az eszköztáron, vagy a főmenüből. Amikor először kezdi el kell döntenie, hogy a program futtatásához, mint a rendszeres alkalmazás, vagy mint egy alma.
Válassza a "Java Application".
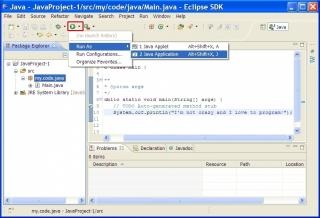
Az első konzol Java alkalmazás fordításához és futtatásához. Az előadás a „konzol” az alsó panel a fő IDE ablak, látni fogjuk a következtetést a programot, azaz - a húr.
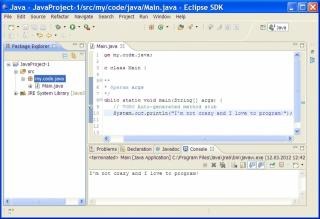
Lefordított class fájlokat az osztály, megtalálható a projekt mappa -> „bin”.