Konfigurálása több rajztáblát illusztrátor
Szerelés régió egyszerűsíti a tervezési folyamat, amely korlátlan számú szalagját, amely átterjedt a különböző modellek eszközökön és képernyőkön. A rögzítő régió olyan, amely tartalmazhat nyomtatható grafikus objektumokat. Létrehozása szerelési területen válasszon ki egy több előre meghatározott méretű vagy határozza meg a saját egyéni méretű szerelési területen.
A dokumentumban méretétől függően lehet létrehozni 1-100 gyülekezési területek. A több rajztábla dokumentum megadható, ha létrejön a munkájuk során, a dokumentum, akkor adjunk hozzá, és távolítsa el. Az eszköz „Installation terület”, akkor létrehozhat rajztábla a különböző méretű, átméretezni őket. és tegyük őket bárhol a képernyőn, és még elő a többi tárgyat. Ezen felül, az Illustrator kiválaszthatja a tájékozódás a gyülekezési helyekre, átrendezhetők és átrendezheti a palettán „Installation terület”, és a panel „Management” (az „Installation terület” eszköz van kiválasztva). A felhasználó megváltoztathatja a rajztábla nevét, és határozza meg a referencia pont.
Hozzon létre egy rajztábla
Tegye a következőket:
Ahhoz, hogy hozzon létre egy egyéni rajztábla, válasszon szerszámot „Installation terület”, és húzza az egérmutatót a munkahelyi környezet, hogy meghatározza az alakja, mérete és elhelyezkedése a területen.
Ahhoz, hogy használni egy előre beállított rajztábla, dupla kattintással eszköz „Installation terület” adja meg a beállításokat a Rajztábla párbeszédpanelt, és kattintson az OK gombra. Húzza a rajztábla, hogy a megfelelő helyre.
Ahhoz, hogy hozzon létre egy rajztábla belül aktív rajztábla, tartsa lenyomva a Shift billentyűt, és húzza az eszköz használata „Installation terület”.
Másolni egy már meglévő rajztábla, válassza ki az eszközt „Installation terület”, kattintson a kívánt szerelési területen, és kattintson az „Új összeszerelési terület” a „Control” panel; majd azon a helyen, ahol azt szeretnénk, hogy hozzon létre egy másolatot a telepítési terület. Ahhoz, hogy készítsen másolatokat, kattintson a jobb időt, tartsuk lenyomva az Alt billentyűt. Vagy használja az eszközt „Installation terület”, húzza a kívánt rajztábla, tartsa lenyomva az Alt (Windows) vagy az Option (Mac OS).
Ahhoz, hogy hozzon létre egy másolatot a rajztábla és annak tartalmát, válassza ki az eszközt „Installation terület”, kattintson a „Move / Copy egy tárgy szerelési terület” a „Control” panel, nyomja meg az Alt billentyűt (Windows) vagy az Option (Mac OS), és húzza a kurzort.
Ha szeretné, hogy a grafikus tartalmazott vérzés, győződjön meg arról, hogy ezen kívül a szerelési területen továbbra is bőséges teret vágás.
A fel és le nyilak alján elhelyezett, a paletta „beépítési terület”, meg lehet változtatni a sorrendjét az összeállítás területeken. Felhívjuk figyelmét, hogy a változó mezők sorrendjét a palettán „Installation terület” nem változtatja meg a mezők sorrendje a munkaterületen.
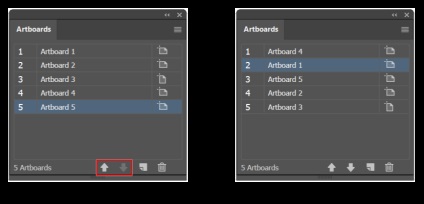
átrendezése rajztábla
A. szerkezete az alapértelmezett paletta „Installation terület” B. átrendezett függesztés- a palettán „Installation terület”
átrendezése rajztábla
Átrendezése a szerelési területen úgy, hogy fér el az ablakban, akkor paraméterek „a sorok grid”, „rács oszlopok”, „Order vonalak” és a „Rendezés oszlopok.”
Átrendezése rajztábla, tegye a következőket:
Válassza ki a rajztábla, és adja meg a kívánt nevet a Név mezőbe a szerelési területen a panelen a „kezelés”.
Írja be a kívánt nevet, akkor is, a „Beállítások szerelési régió” párbeszédablak. A párbeszédablak megnyitásához kattintson a rajztábla Options előugró paletta menüjében a „Telepítés a területen”. Kattintson az OK gombra. erősítse meg az új nevet a meghatározott szerelési területen.
Az új név jelenik meg a bal felső oldalon a szerelési területen. Továbbá, ez a név jelenik meg a „Navigáció a gyülekezési helyekre”, és a legördülő listából mellett az állapotsorban a dokumentumot.
Ha mentés rajztábla fájl bármilyen formátumban a felhasználó nevét csatolt fájl nevét.
Írja be a felhasználó nevét a szerelési területre a „Control” panel.
„Név” a „Control” panel, hogy visszatérjen az alapértelmezett nevet, távolítsa el a szerelési területen a név mezőben.
Ellenőrzési pontok, hogy kapcsolatot teremtsen a szerelési régió (9-pont kapcsolat)
Kérdezd meg a referenciapontok rajztábla lehet a „Rajztábla Options” párbeszédablak, vagy a szerelési területre a panel „kezelése”.
Ezzel a paraméterrel lehet rögzíteni, vagy a középső szög a szerelési régió, ha változik a mérete.
A következő rajztábla uralkodók, középjelzés, célkeresztet és biztonságos helyen
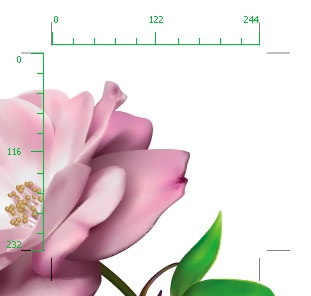
Rajztábla és vonalzók
Mentése és exportálása rajztábla
Ön tudja menteni és exportálni az összeszerelési terület a különböző formátumok. Ha mentés vagy exportáló illusztrációk Illustrator kiírja egy fájlba. Az adatszerkezet függ a fájlformátumot a felhasználó által kiválasztott. További információkért lásd mentése rajztábla Illustrator.
Azt is exportálja a munka különböző formátumokban kívüli használatra a program Illustrator. Ezek a formátumok nevezik neiskonnymi mert Illustrator nem lesz képes kivonat minden adatot, ha a fájl újra az Illustrator programban. Emiatt ajánlott, hogy a projekt az AI formátumban, amíg a munka rajta befejeződött, és csak ezután exportálni a projekt a kívánt formátumban. További információkért lásd a kivitel munka Illustrator.
Nyomtatás rajztábla
Minden szerelési terület a dokumentum ugyanazt a média formátum, mint például a „nyomtatás”. Nyomtatás függesztés- egyénileg lehet törött vagy kombinált egy oldalon. Ha elment egy dokumentumot Illustrator, amely több rajztáblát, az előző változat a program Illustrator, mentheti az egyes rajztábla külön fájlba, valamint a fő fájl tartalmazza az összes rajztáblát összevonták.
Nyomtatás előtt, gyülekezési helyekre, láthatja, hogyan néznek ki a Nyomtatás párbeszédpanelen. A kiválasztott nyomtatási beállításokat alkalmazzuk minden területén telepítés küldött nyomtatni.
Alapértelmezésben a grafikus vágjuk a méret a szerelési területen, rajztáblák nyomtatni az egyes oldalakon. Használhatja a tartomány a párbeszédablakban nyomtatni bizonyos oldalakat nyomtatás, úgy döntött, hogy figyelmen kívül hagyja a szerelési területet. és adja meg az elhelyezési lehetőségeket, hogy összekapcsolják az összes grafikus egyetlen oldalon vagy grafikus objektum bomlás darabokra.
Az Illustrator növeli a képességet, hogy automatikusan forgatni rajztábla nyomtatás összhangban egy bizonyos méretet. Állítsa be az Auto Rotate négyzetet a „Nyomtatás” párbeszédablakban, és Illustrator dokumentumot automatikusan elfordul. Ha a dokumentum létrehozott Illustrator CC, a funkció „Auto forgatás” alapértelmezés szerint engedélyezve van.
Például egy dokumentum jön létre, amely tartalmazza a szerelési területen, mint a könyv (magassága nagyobb, mint szélesség) és a táj (szélesség nagyobb, mint a magasság) orientációban. Ha a párbeszédablak mérete „Print” gombot a papír méretét, mint az álló helyzetbe, ha nyomtatni rajztábla fekvő helyzetben automatikusan elfordul, és vegye álló tájolás.
Megjegyzés. Ha az „Auto Rotate” beállítás lehetetlen megváltoztatni az irányt az oldalt.