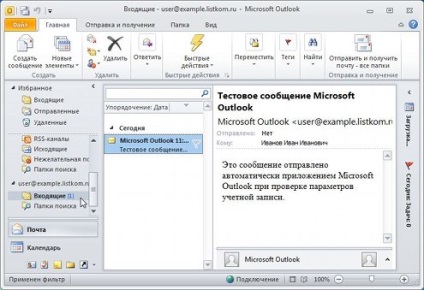Konfigurálása az e-mail kliens a Microsoft Outlook 2018 - komtet
- kimenő levelek kiszolgálója, bejövő levelek kiszolgálója: mail.VASh_DOMEN;
- Felhasználó neve - a teljes neve a postafiók: név @ sajat_domain;
- jelszó - állapították meg a postafiók;
- kimenő levelek kiszolgálója hitelesítést igényel, adat - ugyanaz, mint a kimenő e-mail szerver.
Tekintsük át a beállítási folyamatot részletesebben.
- lapon a „Fájl” kell választani a szalagot. kattintson a „Fiók beállítása” a legördülő listából válassza ki a tételt, az azonos nevű:
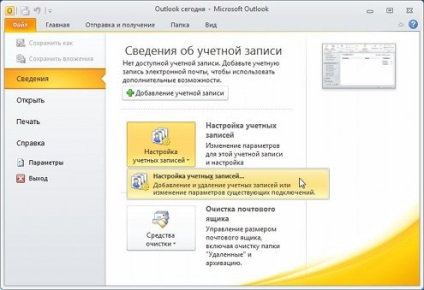
- akkor kattints a „Create” gombra a megnyíló ablakban
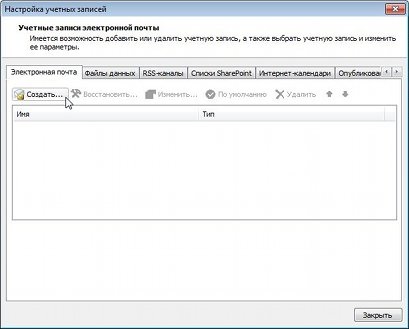
- Az „Új fiók hozzáadása” ki kell választania „kézi konfigurálása kiszolgáló beállításait, illetve további szerver típusok”:
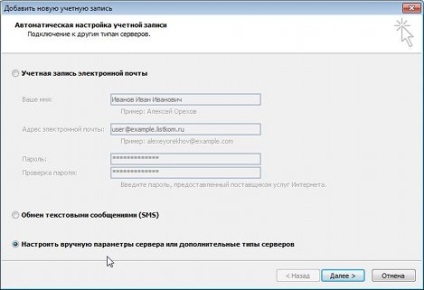
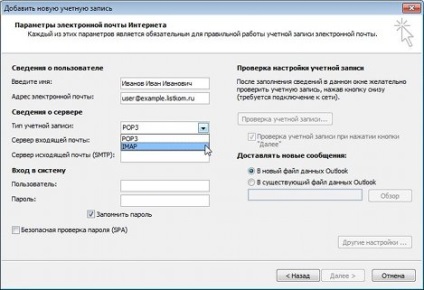
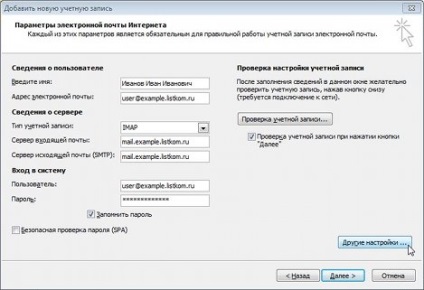
- A megnyíló ablakban válassza ki a fület „Kimenő kiszolgáló”, hogy a választás „az SMTP-kiszolgáló hitelesítést igényel”, majd a „Hasonlóképpen, a beérkező e-mail szerver”, majd kattintson a gombra «OK»:

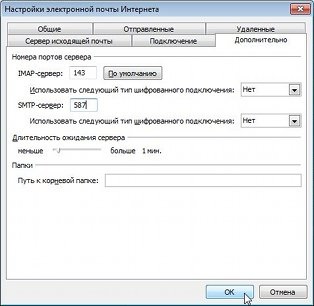
- Ha rákattint a „Tovább” gombra, a vizsgálati adatokat megadva:

- Az e-mail fiók létrehozása befejeződött, és a doboz egy teszt e-mail: