Kezdve a Remote Assistant windows 10 - felső
Üdvözlet! Továbbra is szét a Windows operációs rendszer 10. Ma meg fogja tanulni, hogyan kell futtatni egy távoli asszisztens a számítógépen a Windows 10 Windows Remote Assistant létesít kapcsolatot két számítógép között, egy ember, hogy segítsen egy másik a diagnózis hibakeresési számítógépes problémák. Indításához távoli asszisztens, a bal alsó sarkában a képernyő, nyissa meg a „Start” menü. A megnyíló ablakban a listán az összes alkalmazást, ami a lista aljára, majd kattintson a „System Tools Ablakok». kattintson a lap „Control Panel” a legördülő menüből.
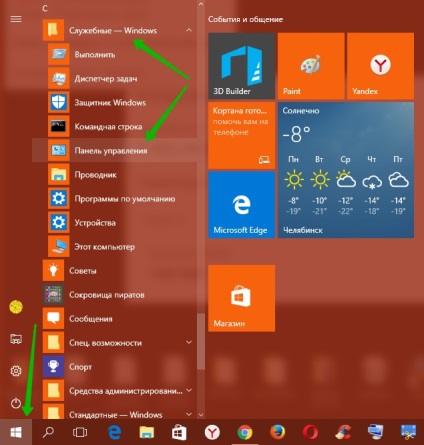
Ezután az oldalon „Control Panel”, kattintson a lap „Rendszer és biztonság”.
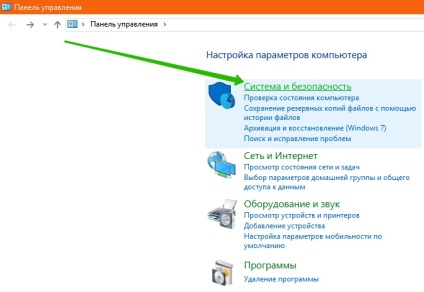
Ezután az oldalon „Rendszer és biztonság”. A „Rendszer” részben. kattintson a lap „Start távoli asszisztens.”
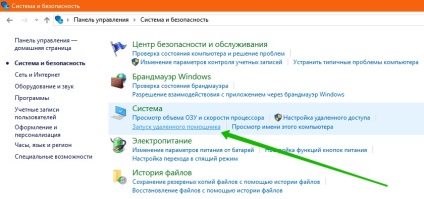
Következő, akkor nyissa ki az ablakot „Remote Assistant Ablakok». Itt két lehetőség közül választhat:
- felkéri a személy, akiben megbízunk, hogy érdekel. Az asszisztens képes lesz látni a képernyőn a számítógép és irányítani.
- Segítség, aki meghívott téged. Kérésére segítséget egy másik személy.
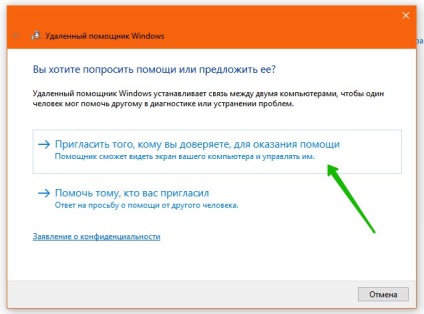
Ha azt szeretnénk, hogy meghívja az asszisztens, így ő segített neked, kattints a választás „meghívó ...”. Ezt követően, akkor meg kell menteni a meghívást fájlt a számítógépre. Kattintson a lap - „Meghívás mentése fájlként”.
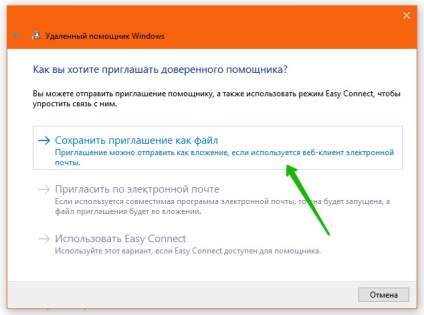
Ezután válasszon ki egy mappát a számítógépen, ahol a rendszer menti meghívást fájlt. Miután a felhívások a fájl mentésre kerül.
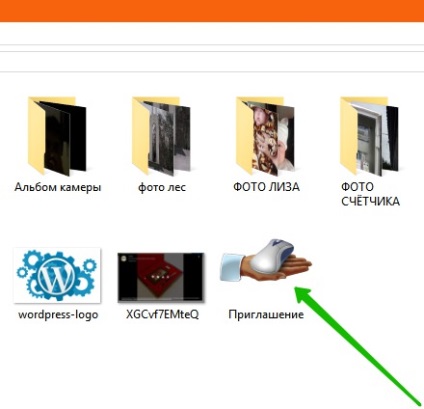
Fájl meghívás meg kell küldeni a segédje, aki azt akarja, hogy segítsen. Az asszisztens kell futtatni a funkciót „Start távoli asszisztens.” válassza a „Segíts, aki meghívott téged.” indít egy meghívást fájlra, majd kövesse az utasításokat.
Bővebben!
Sberbank Online
A legjobb!
Internet fejlett
iPhone 7 Plus Red Special Edition
Hozzon létre egy ingyenes honlapon!
természetes folyamat
honlap optimalizálás
helyszíni gyorsulás
biztonságos hely
Promotion a szociális hálózatok
Super Wordpress Dugó
WooCommerce tól Z-ig!
Bejegyzés a Windows 10
Számítógépek kezdőknek