Képek versek
Képek a költészet. Photoshop tutorials. Hogyan készítsünk egy képet
Ma megyünk, hogy nem csak egy ilyen képet a vers:

Ennyi fogom használni a képet. Hogyan készítsünk kollázst a Photoshop nem fogom elmagyarázni részletesen. Láthatjuk a leckét „Collage Swan hűség”.
Tehát hozz létre egy új dokumentumot a Photoshop méretezve 700h500 pixel egy átlátszó háttérrel. Fájl - Új. Fájl - Megnyitás. És megnyitja a fő kép. Számunkra ez lesz itt olyan előfizetői:

1. Isolation - Minden. Szerkesztés - Másolás. Menj a réteg az újonnan létrehozott dokumentum szerkesztése - Insert. A kép megjelent a mi átlátszó dokumentumot. Ide szerkesztése - Szabad alakítás, és kissé növeli a képet, húzza a sarok markerek, miközben a Shift billentyűt. Tartva a bal egérgombot, húzza a kép a bal alsó sarokban. Ezután nyomja meg az Enter-vonatkoznak.
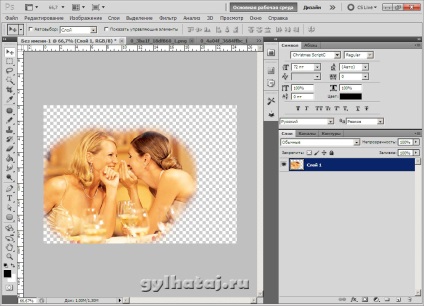
2. Nyissa Photoshop második eredeti képet. Fájl - Megnyitás.

3. Isolation - Minden. Szerkesztés - Másolás. Menj a réteg a barátokkal és szerkesztése - Insert. Tedd réteg híd alatt réteget barátok. Stretch képátalakítás segítségével szabad és mozgassa a jobb felső sarokban. Létrehozása egy új réteget a ikonra az alsó réteg a panel (1), és engedje le alatti összes réteg le.
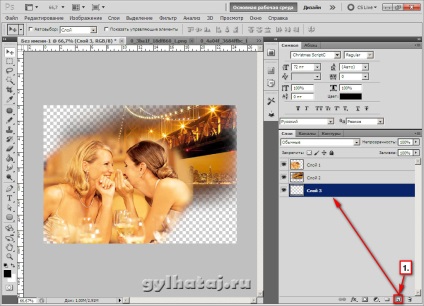
4. Most felállni az alsó átlátszó réteget, válasszon egy pipetta (2) megfelelő háttérrel színes képeket, hogy gradiens szerszám (3), és ezeket a jobb alsó bal felső felé, ezáltal kitöltése a háttérben. Győződjön meg arról, hogy a választott szín a palettán a színek voltak, ebben a sorrendben: az első legyen a színe a jobb alsó sarokban.
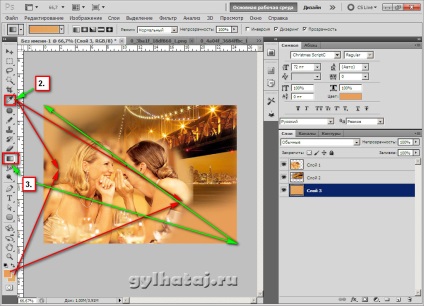
5. Most el kell távolítani a látható éleket a képen a barátokkal. Ehhez vegye a Radír eszköz, ecset üzemmódban válasszon ki egy puha kefével a következő paraméterekkel: keménység - 0, hogy az ecset mérete elég nagy, van 143. És szépen állt az ágyon a barátaival, add meg a radír a kép szélei, eltávolítja a látható egyenes szélén a képhez, hogy a lehető legjobban összeolvadt egy képet a hídon. Azok között a lányok csökkenti az ecset méretét 19, és nagyon óvatosan törölje sárga háttér válni látható darab a híd.
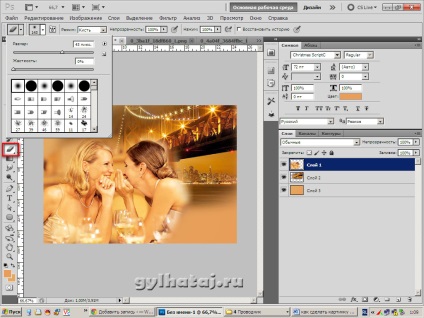
6. Adjunk a lányok egy kis világosság és élesség. Természetesen meg lehet csinálni a beépített szűrők, de a legjobb hatást érjük el Xero szűrő most ezeket a beállításokat. Ha nincs meg ez a szűrő, akkor lehetséges, általában elhagyják, és így, vagy kipróbálhatja hogy tisztaságot beépített szűrőkkel. Ehhez menj a felső panel a Filter - Sharpen - Sharpen. Hero szűrő lehet letölteni a link végén a leckét.
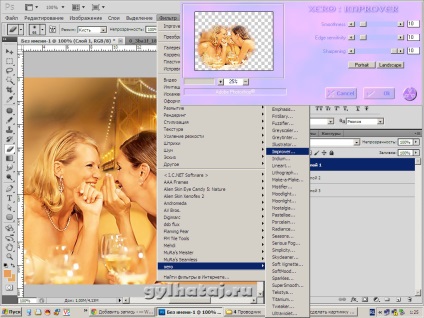
7. Nyisson új előfizetői. Mozgás a képre, és tegye a felső réteg. Ő bolshevat ehhez a képhez, így csökkenti azt a Szabad alakítás, és található a jobb alsó sarokban.

8. Amint a képen.
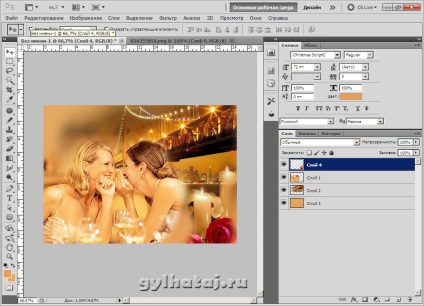
9. Kapunk az alsó réteg a háttérben, jobb klikk, és válassza ki a legördülő mezőben - Merge Visible.
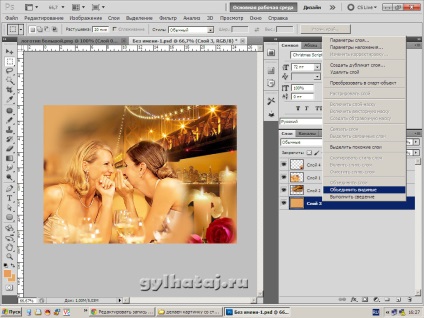
10. Mi van képe lekerekített élekkel. Ehhez, hogy a téglalap eszköz lekerekített sarkokkal itt ezeket a beállításokat (lásd. A felső panel) és tartsa lenyomva a bal egérgombot, hogy húzzon egy téglalapot húzódó bal felső sarokból a jobb alsó sarokban.
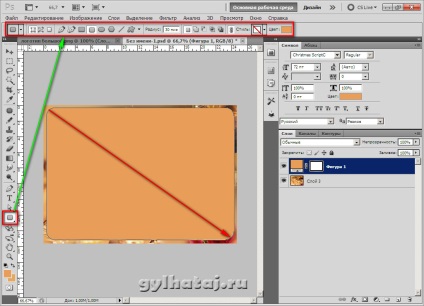
11.Vstaem réteg az 1. ábra és jobb klikk a rétegen. A legördülő listából válassza Raszterizálás réteg.

12.Stoim réteg az 1. ábrán izolálása - Load Selection, majd ismét Isolation - inverziós. A szélén a keret futott hangyák két sorban.
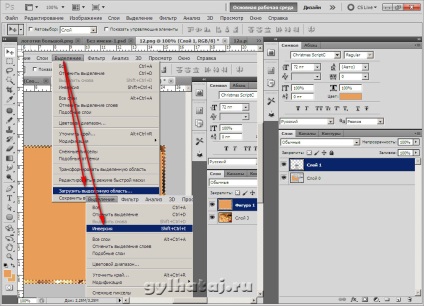
13. Menj az alsó réteg szemmel a felső réteget, menj szerkeszteni - Tiszta. Volt egy kép, lekerekített élekkel. Selection - Szüntesse meg.
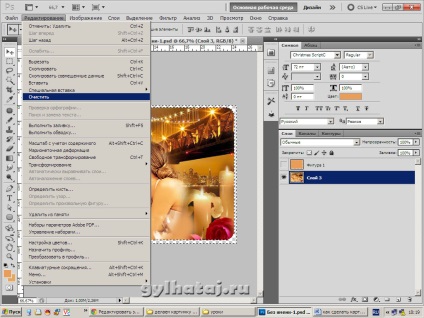
Kapunk a 14 réteg ábra, és küldje el a kosárba. Ő ad nekünk már nincs szükség.
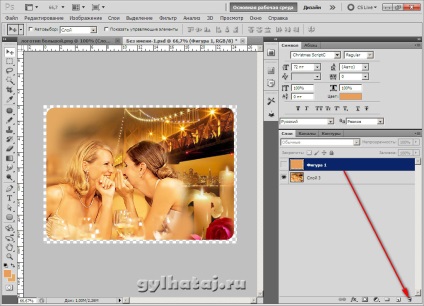
15. A panel rétegek nyomja meg az Új ikon réteget és tedd le alatti réteget a képet. Akkor megy a kép - Canvas Size - és az előírt értékek, mint én az alábbi képen látható, azaz, hozzátéve, hogy a magassága 1000 pixel, de csak alulról. Lapunk nyújtottuk magassága az alján. A kép bal felső sarkában.
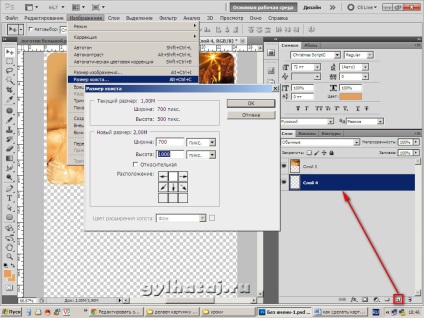
16. Stand az alsó réteg. Ismét, hogy a téglalap eszköz lekerekített élekkel és enyhén visszavonult az alsó széle a kész kép, felhívni a másik téglalapot. Minden beállítás volt, azzal 11. Raszterizálni a téglalap ugyanúgy, mint a Sec. 12.
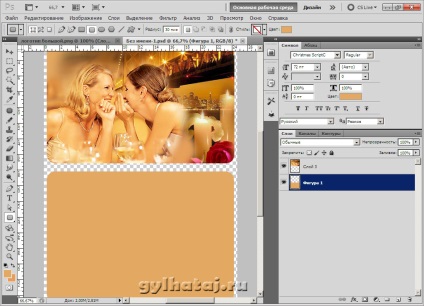
17. Menj a keverési lehetőségeket, kattintson az ikonra 18. A felugró ablakban válassza Bevésés és domborítás a megadott beállításokkal.
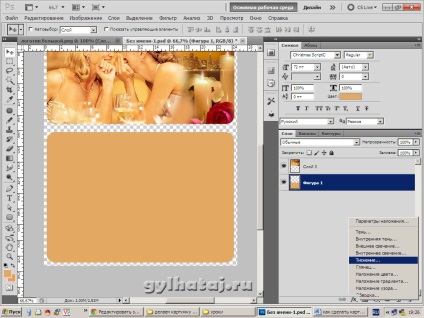
19. Lásd a beállítás.
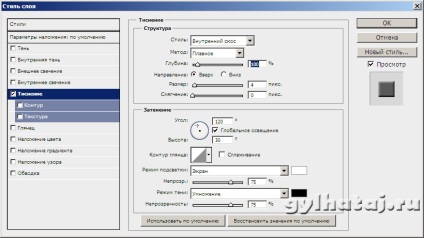
20. Állvány az alsó rétegben, amely megszerezte ömlesztett dombornyomó hatásokat. Jobb klikk a réteg és a felugró ablakban válassza ki a Másolás Layer Style.
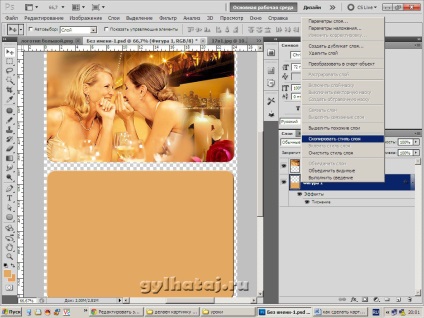
21. Ide a felső réteget, kattintson a jobb gombbal megint, és válassza a Paste Layer Style.
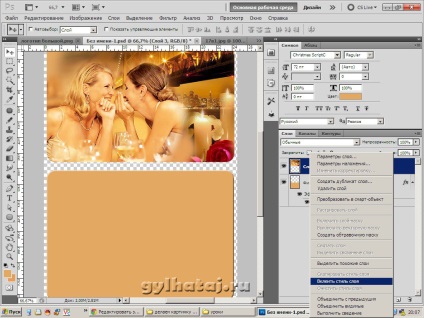
22. A végén kaptunk egy keret két térfogatrész - egy része a kép, a második célja a szöveget. De még mindig szükség van, hogy fogjanak össze, hogy eggyé váljon. Nagyon szeretem ezt a segítségével „csatlakozók” (ahogy én hívom őket). Nekem van egy nagy gyűjtemény közülük, amennyit csak lehet a további munka a következőképpen néz ki az interneten, vagy Yandex fotó, ha úgy tetszik, hogy használja őket.
Nyílt Photoshop itt van egy csatlakozó:
23. transzfer, hogy a kép, meg a bal oldalon. Ez legfelső rétegben a panel rétegek.
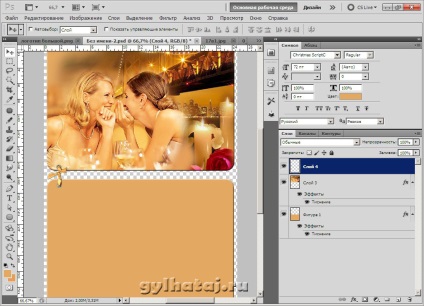
24. Kapunk fel egy réteget a csatlakozót, kattintson a réteg a jobb gombbal, majd a listából válassza ki Duplicate Layer.
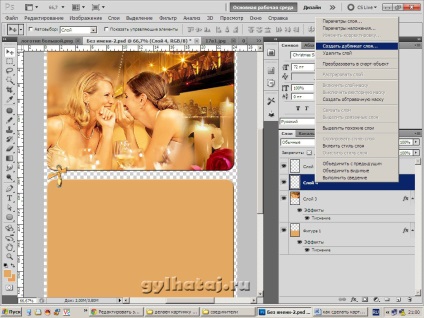
25. Vegye ki a Mozgatás eszközt (a legmagasabb az eszköztáron), és húzza egy példányát az íj a jobb oldalán a kép. Válassza a Szerkesztés - Transform - Vízszintes tükrözés. A íj fejjel lefelé. Így fog kinézni szimmetrikus.
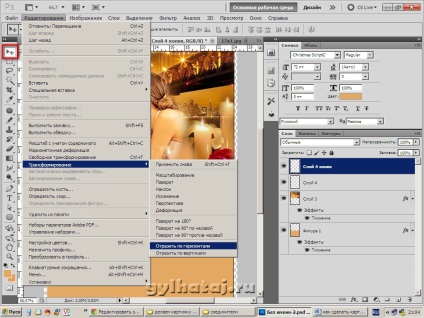
26. A kép a vers kész. Továbbra is csak azt aláírni, és helyezze a verseit. Ez történhet a Szöveg eszköz. Hogyan kell csinálni, mondtam az egyik Photoshop tutorials.
De akkor meg a kép helyett egy egyszerű aláírás módjuk logó, mint az enyém. És hogyan tanulnak egy egyszerű U szikla barátom photoshop Olechka Konovalova.
Itt a mi kész képek versek:

Sok szerencsét a munkálatok. Megmutattam, hogyan lehet egy egyszerű kép, de lehet kísérletezni, adjunk hozzá egy árnyék szélütés. Felvehet további elemek díszítik a képek, mint a sarkok vagy térelválasztó, vagy csak néhány megfelelő téma Graphics, például egy virág. Próbáld ki, és meg kell sikerrel!
Lecke letöltése photoshop képet versekkel lehet szabad, a Yandex Disk.
Töltse Xero szűrő Photoshop.