Jelszó visszaállítása ubuntu - ubuntu jelszót a gyökér - Operációs rendszerek
Az első módszer a legtöbb esetben megfelelő, ha a root jelszó nincs beállítva. Ha telepíti az Ubuntu operációs rendszer, akkor nem állított be külön jelszót a root felhasználó, akkor a felhasználó le van tiltva és nincs jelszó. Ha megváltoztatja a jelszavát, akkor a második módszert, amelyet az alábbiakban ismertetünk (5. lépés). Most indítsa újra a számítógépet.
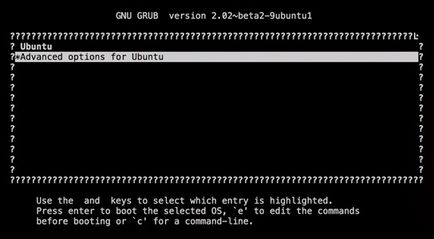
Ezután válassza ki a menüpontot megjelölt hasznosítási mód, vagy a „hasznosítási mód” a magyar fordításban. Kezdés az operációs rendszer betöltése javításával módban.
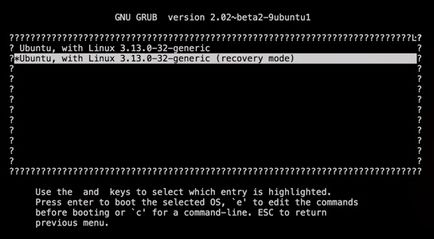
Ha a root felhasználó jelszavát beállítása nem volt, akkor kap egy gyors betöltése után a konzol a # szimbólum azt jelenti, hogy Ön egy munkamenet superuser gyökér. Mindössze annyit kell tennie, hogy változtassa meg a jelszavát, írja be ezt a parancsot passwd felhasználónév, ahol a felhasználónév - egy felhasználói nevet, jelszót, amely meg akarja változtatni. A csapat meg kell adnunk, és erősítse meg az új jelszót. Ezután reboot, indítsa újra a számítógépet, és adja meg a parancsot a szokásos módon.
Ha a root jelszót állított be, és ezt te is tudod, akkor meg kell adnunk a hasznosítási mód, mielőtt meg lehet változtatni a felhasználó jelszavát. Azonban, ha nem tudom, hogy lehet megkerülni paramétereinek változtatásával a kernel betöltése. Ehhez a boot menüből válassza ki a kurzor normál beállítás, de ahelyett, Enter, majd az „e” gombot (Eng.).
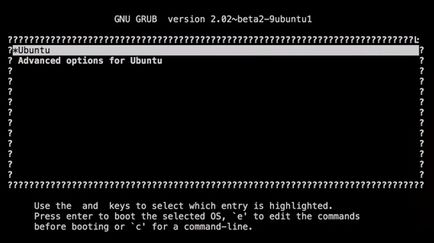
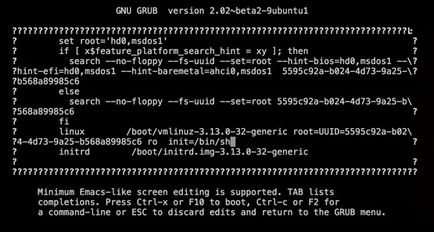
Ezután meg kell csatolni a fájlrendszert írható-olvasható módban. Ehhez a parancsot mount -o remount, rw /
Ezt követően, az alábbi parancsot, hogy módosítsa a passwd felhasználónév jelszó. Ugyanígy, és meg lehet változtatni a root jelszót. A jelszó módosítása után indítsa újra a számítógépet újraindítás paranccsal vagy futtatni az init parancsot.