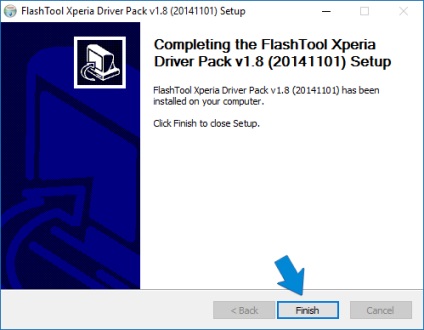Illesztőprogramok telepítése flashtool a Windows 8, 8
Ezek az utasítások segítségével telepíteni az illesztőprogramot Flashtool Windows 8, 8.1 és a Windows 10.
1. Az első dolog, amit meg kell változtatni a User Account Control. Ehhez lépjen a „Control Panel> Felhasználói fiókok> Felhasználói fiókok> Change fiók beállításai”.
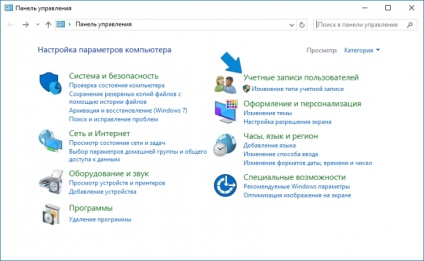
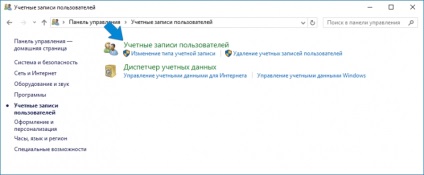
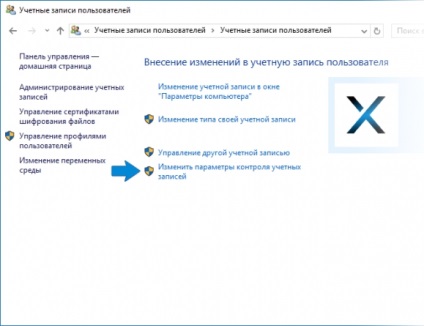
2. A pop-up ablakban, húzza a csúszkát az aljára, hogy a pont a „Ne értesítsen.” Kattintson az "OK" gombot.
3. Ezután meg kell tiltani digitális aláírás ellenőrzése eszközmeghajtók. Ehhez nyomja meg a gombot egyszerre WIN + R Vagy használja a keresés gombra a tálcán.
A középső, próbálta vezetni a „Run”. Push to talált klasszikus alkalmazást.
6. A megnyíló ablakban válassza az „Engedélyezett”. és a legördülő listából paraméterek - „Skip”. Kattintson az "OK" gombot.
7. A digitális aláírások befejeződött. Azt viszont, hogy az adott számítógép újraindítása. Gombokkal egyszerre Win + I. át akár a „Start” megtalálják „Beállítások”. Továbbá a „Frissítés és biztonság> Restore”. Az „indítási lehetőségek”, kattintson a „Újraindítás most”.
8. „Művelet kijelölése a” get a dobozba. ahol ki kell választania a „Hibaelhárítás”.
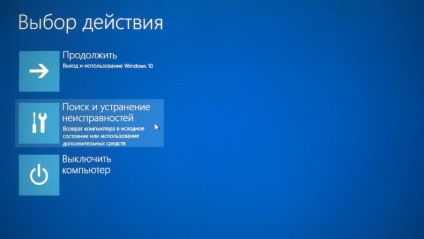
Ezután „Speciális beállítások”.

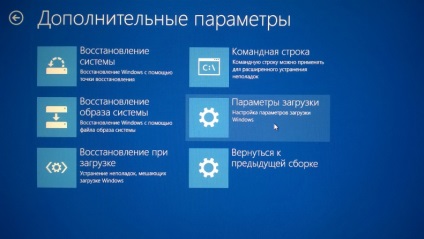
Végül kattintson az „Újratöltés”.

9. Ezt követően, a számítógép újraindul, és eljutunk a „Boot Options” menü. Itt kell nyomni F7 tiltani a digitális aláírás ellenőrzését kötelező.

11. Jobb klikk a Flashtool-Drivers.exe fájlt, és válassza ki a „Tulajdonságok”.
12. Azt viszont, hogy a „Kompatibilitás” fülre. hogy egy csekket a „Futtatás a következő kompatibilitási üzemmódban:”. válassza ki a legördülő listából a "Windows Vista (Service Pack 2)." Is, hogy egy kullancs a „Futtatás mint rendszergazda”. Kattintson az "OK" gombot.
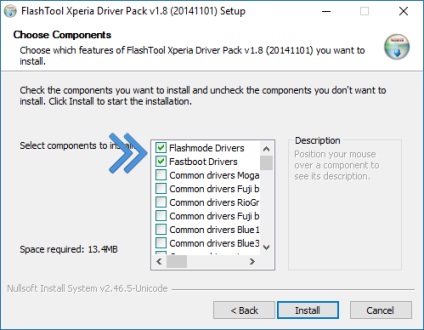
14. Az illesztőprogram telepítése elindul. Egy bizonyos ponton, felugrik egy ablak a „eszközillesztők telepítése Masters.” Kattintson a „Tovább” gombra.
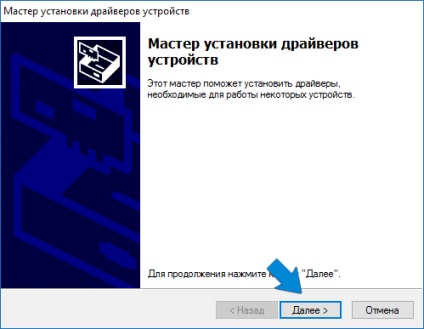
15 .Ha a beállítási varázsló felbukkan egy figyelmeztető ablak ugrik fel, egyetértünk, hogy mindent kínálnak. Fejezze be a varázslót, kattintson a „Befejezés” gombra.
16. Várjuk egy kicsit többet Flashtool illesztőprogramok telepítése! Kattintson a „Befejezés” gombra.