Hozzon létre egy virtuális gépet és felszereli ablakokat virtualbox
VirtualBox - ez az egyik legnépszerűbb program a mai napig, amelyen a haladó felhasználók és az informatikai szakemberek is létrehozhatunk egy operációs rendszer belsejében egy másik (valódi) operációs rendszer. Más szóval, a virtuális környezet vizsgálatára különböző szoftverek, beleértve az operációs rendszereket magukat. A VirtualBox hozhat létre több virtuális gép telepítésével mindegyik egy különálló operációs rendszer. Különösen, a program lehetővé teszi, hogy telepíteni az operációs rendszerek Windows, Linux, BSD, Solaris, stb
A következő lépésről lépésre nézd meg, hogyan kell létrehozni a segítségével VirtualBox virtuális gép, és telepítse a Windows operációs rendszer. Ehhez szükségünk van, amellett, hogy egy igazi számítógép, sőt, a VirtualBox szoftver és a telepítési CD Windows operációs rendszer.
Virtual Box ingyenes és szabadon letölthető az internetről. A nagy előnye a programnak, hogy egyszerű és intuitív felületen, valamint a támogatást a magyar nyelvet.
Létrehozva egy virtuális gép
VirtualBox van beállítva meglehetősen egységes, ez nem lesz probléma. A telepítés után a program futtatásához, és kattintson az első elérhető funkció a bal felső sarokban - „Új”. A megjelenő ablakban ki kell választani az operációs rendszer, a verzió, és adjon meg egy nevet a virtuális gépet.
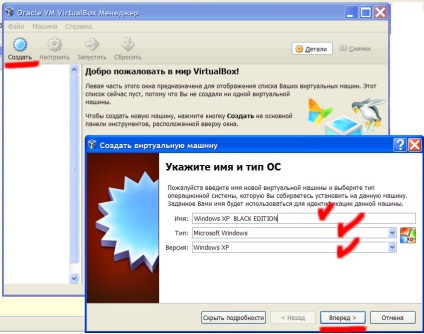
Kiosztása memória egy virtuális gép
Miután rákattintott a parancsot: „Előre” kell létrehozni a RAM, ami egy virtuális számítógép, kölcsön is munka közben a valós memória a számítógép. Mivel a memória egy virtuális gép a költségeket hatékonyan. Ebben a menüben láthatjuk a minimális követelményeket a virtuális memória a program VirtualBox, amely függ a változat a telepített operációs rendszerrel.

Például, ha a Windows XP operációs rendszer VirtualBox kér egy minimálisan 192 MB RAM, és a Windows 7 legyen kevesebb, mint 512 MB. Ez a minimális virtuális memória követelmények nem garantálja a stabilitást az operációs rendszer, valószínűleg a program fog repülni, és nem valószínű, akkor lehet, hogy teszteljék az erőforrás-igényes szoftvert.
Mivel a Windows XP fut megfelelően azonosítani jobb 256 MB RAM-mal, és a Windows 7 - 800-900 MB. Nem szükséges, hogy bemegy a piros pont - azaz kiosztani a virtuális gép memória több mint a fele a hardver képességeit egy igazi számítógép. Állítsa az arány memória egy virtuális gép lehet, mint a kényelmes csúszkát, vagy írja be a pontos számot manuálisan. Ezután kattints a parancsot: „Előre”.
Hozzon létre egy virtuális merevlemezt a számítógép
Ebben a menüben az alapértelmezett beállítás az „Új merevlemez”, akkor be kell állítani a paramétereket a merevlemez virtuális gép. Kérésére a program adja meg a fájl típusát, amelyek meghatározzák a formátumot használják, ha megteremti a merevlemezen a virtuális gép, akkor a legjobb, ha a fájl típusát, amely az alapértelmezett - VDI. Ezután kattints a parancsot: „Előre”.
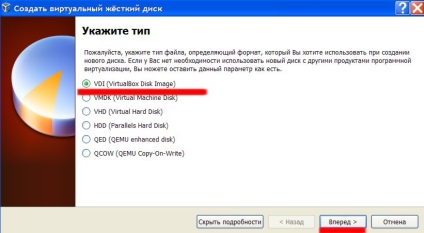
Storage Format: ebben a menüben, meg kell adnia a merevlemez típusának virtuális gépen - a dinamikus vagy fix. menü tartalmaz egy leírást minden típusú lemez, ahol a felhasználó kiválaszthatja a megfelelő opciót neki. Az egyik csak megjegyezni, hogy a felhasználók többsége válasszon egy lemezre, azon egyszerű oknál fogva, hogy ő egy kicsit gyorsabb, mint a dinamikus. Miután kiválasztotta, ismét kattintson a „Tovább” gombra.
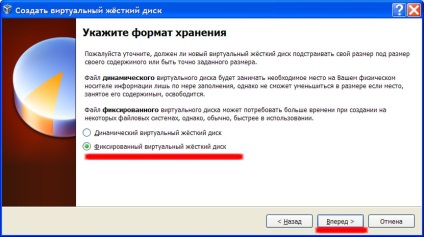
A következő menüben válassza ki az egyedi méret a merevlemez virtuális gép. Ez a paraméter függ a szabad hely a merevlemezen egy igazi számítógép, a memória mennyiségét telepítéséhez szükséges az operációs rendszer, valamint a feladatokat, amelyekre hozzon létre egy virtuális gép. Jellemzően a Windows XP vesz fel lemezterület körülbelül 1,5 GB, míg a Windows 7 - mint 8 GB.
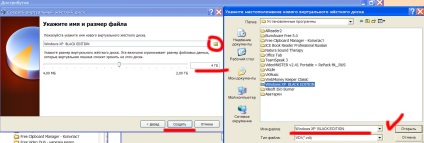
Ha ehhez hozzátesszük, hogy ez a térrész a szoftver telepítéséhez Windows XP minimális merevlemez lesz 4-5 GB, mint a Windows 7 - 15 GB. Itt kattintson a Tallózás gombra (formájában sárga mappa), válasszuk ki a mappát, ahol a virtuális merevlemez-meghajtót egy igazi számítógépen jön létre. Természetesen nem szükséges, hogy tegyen egy virtuális merevlemez a rendszer meghajtóján igazi számítógépen. Kattintson a „Create” és várja meg a program létrehoz egy virtuális merevlemez a számítógép.
Ezt követően, nyugodtan megfigyelni a paramétereket az újonnan létrehozott virtuális gépet.
Telepítés egy virtuális operációs rendszer
Bekapcsolása a virtuális gépet, kattintson a parancs formájában egy zöld nyíl „Start”.
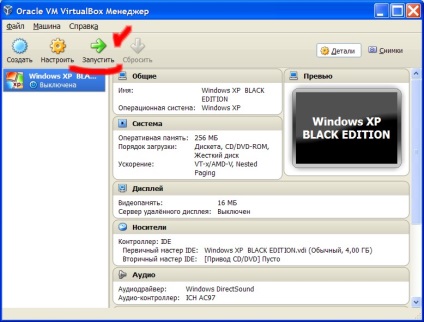
Ezután megnyílik egy ablak, hogy Ön kiválassza a valós vagy virtuális meghajtót, amely, illetve akár a fizikai lemez vagy egy lemezképet telepíteni a Windows operációs rendszert. Válassza ki a képet a telepítő lemezt az operációs rendszer, a választás mellett a meghajtó van jelen a böngészési lehetőség formájában egy mappában kattintson amelyet meg kell adnia az elérési utat a képet. Ezután kattintson a „Tovább” gombra.
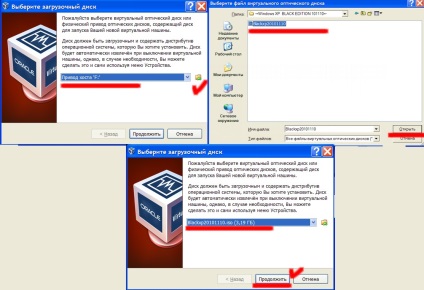
VirtualBox program megnyitja a megszokott Windows beállítási menüt. minden úgy történik pontosan a továbbiakban is, mint abban az esetben egy valódi operációs rendszer telepítése. A telepítés befejezése után a program ablak indul az újonnan telepített operációs rendszerrel.
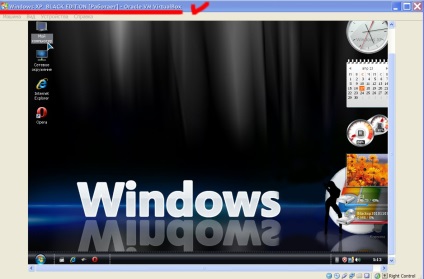
Lekapcsolása egy virtuális
Kapcsolja ki a virtuális gép akár az operációs rendszer „Start” menü - „A számítógép kikapcsolása”, és kattintson az X a jobb felső sarokban a VirtualBox ablakon. Ha bezárja ki kell választania a kimenet a virtuális gép.
Az első kiút - a megőrzése az állam a virtuális számítógép zárás előtt. Ez a lehetőség mindig ki kell választani, ha a programok telepítése vagy kísérletek rendszer beállításait sikeresek voltak.
Második lehetőség - jelet küld a leállás. Ezt a folyamatot biztonságosan állítsa le a virtuális operációs rendszer.
A harmadik lehetőség teszi teljessé a virtuális operációs rendszer a változtatások mentése nélkül tette hozzá - nincs beállítva, nem szoftver. Ez egy ideális kiutat a virtuális rendszert, például, ha a vizsgálati eredmények és a telepített szoftver alkalmatlannak bizonyult a normál használatra.
Engedélyezése Virtual Machine
Futás egy virtuális gép végezzük VirtualBox programot. Amikor megnyitja a program azonnal a jobb oldalon látni fogjuk, a rendelkezésre álló virtuális gépeket. Kezdve a kiválasztott számítógép végzi nyomja meg a „Run”, mint egy zöld nyíl. Ugyanaz a parancs megduplázzuk a helyi menüben, ha a kiválasztott számítógépen kattintson a jobb egérgombbal. Ezt követően a virtuális operációs rendszer fog futni egy külön VirtualBox ablakon.
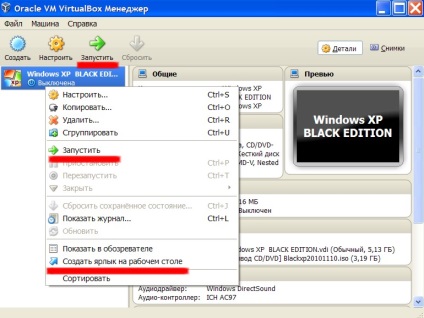
Az egyszerűség kedvéért, akkor lehet, hogy egy tag indítson virtuális gép az asztalon. A vonatkozó parancs „Asztali parancsikon létrehozása” a helyi menüből.