Hozzon létre egy konzol alkalmazást Visual Studio
Ahhoz, hogy hozzon létre egy konzol alkalmazást, válassza az Új projekt ablakban Win32 projekt típusától és a sablon: Win32 konzol alkalmazás. Miután belépett a projekt neve, kattintson az OK gombra.
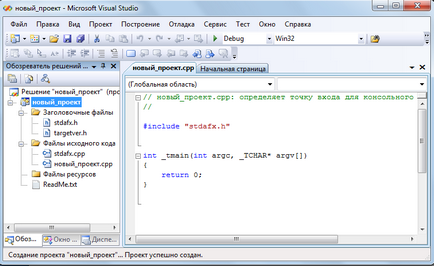
Ábra 1.6. - Új projekt
Ez megnyitja a fő projekt ablakban (ábra 1.6na.). projekt belépési pontja a funkció _tmain (...). Fejlesztjük a program kiszámítja az értékeket Y táblázatos formában:
,
ha változás az érvelés X intervallumban -2 és +2 lépésekben 0,5. Egy paraméter funkciót kell adni a billentyűzetről.
A szerkesztő ablakban írja be a következő programot:
using namespace std;
int _tmain (int argc, _TCHAR * argv [])
cout<<"Введите параметр а: ";
cout<<"Таблица значений функции Y\n";
az (X = -2; X<=2; x+=0.5)
cout<<"x=" < A fordításhoz a Build menü válasszuk a Build Solution. Kijavítása után az összes hibát, és újrafordítani a rendszer megjelenít egy üzenetet a sikeres fordítási és szerkesztési (1.7 ábra) 1.7 ábra - kimeneti ablak összeállítja eredményeket A főmenüben válassza Debug-Zapustit hibakeresés nélkül. Ezt követően a monitoron megjelenik konzolt, és ez jelenik meg az eredményeket a munkaprogram (ld. 1.8).
Ábra 1.8. - A konzolt
Ha az eredmények érkeznek, azokat elemezni kell. Például, azt látjuk, hogy ez a döntés azt mutatja, hogy az x = 0 megkaptuk érthetetlen számunkra a függvény értéke egyenlő -1. # IND00. Persze, nézi a függvényt, akkor könnyen kitalálható, hogy a pont x = 0, egy nullával való osztást. Ezért meg kell változtatni a program, például az alábbiak szerint:
int _tmain (int argc, _TCHAR * argv [])
cout<<"Введите параметр а: ";
cout<<"Таблица значений функции Y \n";
az (X = -2; X<=2; x+=0.5)
cout<<"x=" <
cout<<"x=0.0 Функция не существует!\n";
Ebben az esetben a futásidejű hiba javításra kerül. De nem minden hibák könnyen érthető és erősít. Ezért a Visual Studio tartalmaz hibakereső eszközök.
programok hibakeresése
Számos módja van, hogy keressen logikai hibák a Visual Studio.
Most, ha a program futtatásához debug módban, akkor megáll a végrehajtást a töréspont. A sárga nyíl a piros kör jelöli a töréspont jelzi, hogy milyen töréspont megszakítja az a program végrehajtása (lásd. 1.9 ábra)
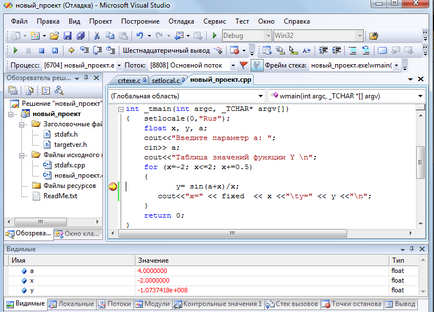
1.9 ábra - Példa a hibakeresés
A képernyő alján, hogy nyissa ki a nyomkövető ablak, ahol megtekintheti a változók aktuális értékei.
Ha továbbra is a program, akkor kell futtatni a parancsot Folytassa a Debug menü, vagy nyomja meg az F5 billentyűt. Ha kell megszakítani a hibakeresés folyamat megállítható hibakeresés parancsot, vagy nyomja meg a Shift + F5.
Továbbá, ha debug végrehajtása során program lépésről lépésre folytatjuk. Számos parancsok végrehajtására szánt program lépésről lépésre. A leggyakrabban használt a következők:
• Step Into (F11);
• Step Over (F10);
• A lépés kitermelése (Shift + F11).
Ha a futási kurzor hívás minden funkciót, akkor a parancs Step Into megy az első sorban ezt a funkciót. Ha a parancs végrehajtásához átlépni. a függvényt, megfelelnek az alábbi ezt egy lépésben, és a kurzor a következő programsor.
Lépésben módban folyamatosan ellenőrzik a változók értékeit, és meghatározza azt a pontot, ahol a hiba a programban.