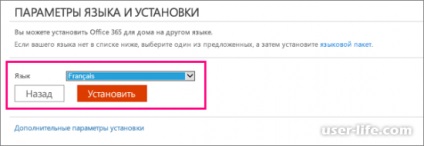Hogyan változtassuk nyelv a szót (Word) - számítógép segítségével
Menj a lap „hozzárendelés Office nyelvi beállítások” található, amely a „Fájl - Beállítások - Nyelv”. Az ablak felső részén a beállítások módosításához a nyelvet, majd balról jobbra, a felhasználói felület nyelvét és a referencia, és az alján - eszköztippekben.
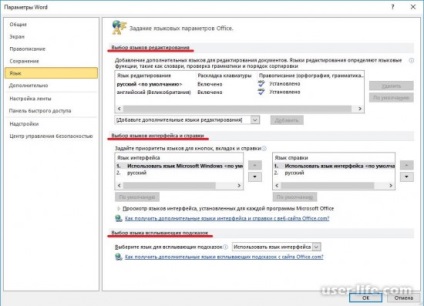
A kívánt nyelv lehet, és lesz hozzá. Ebben az ablakban kell kattintani a legördülő listából az „Add további szerkesztést nyelv”, válassza ki a kívánt nyelvet, majd kattintson a „Hozzáadás” gombra a lista jobb oldalán.
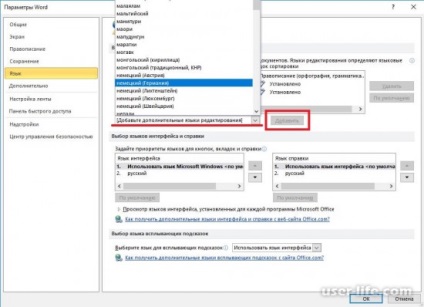
A „Keyboard” táblázatszerkesztő nyelv elé az új nyelv az oszlopban lehet állítani, hogy a „nem engedélyezett”, kattints rá.
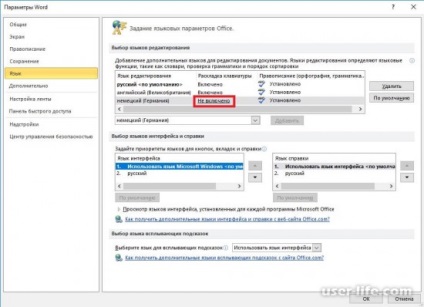
„Megváltoztatja a nyelvi beállítások” ablak. Mi érdekli az „Add nyelv”.
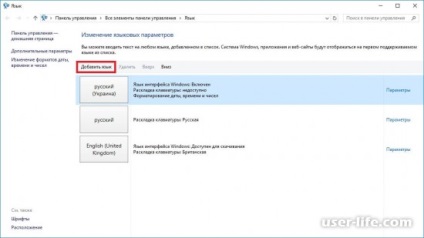
Az elérhető nyelvek listáját, válasszuk ki a kívánt, majd kattintson a „Hozzáadás”.
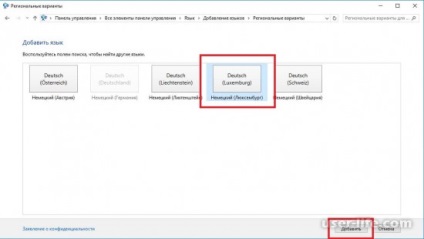
Most, a harmadik oszlopban „Keyboard” előtt a hozzáadott nyelv szükséges „Enabled”. Válassza ki a kívánt nyelvet, és kattintson a gombra „Default”.
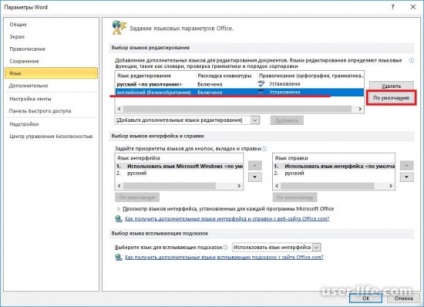
Végzünk hasonlóan módosíthatja az alapértelmezett nyelv a többi komponens (felület, segítség, hint).
1. Meg kell jelentkeznie a Hivatal linket office.com/myaccount venni.
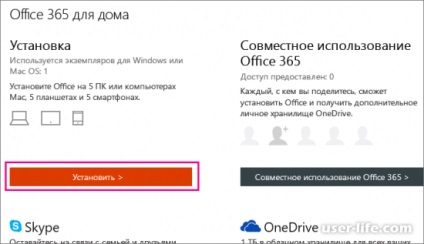
3. Ezután a „Tájékoztatás a beállítások” részben kattintson a „Nyelv és telepítési opciók”.
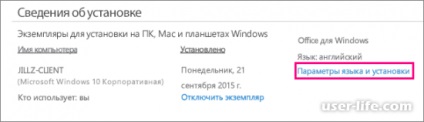
4. Válassza ki a kívánt nyelvet a listából a kívánt telepíteni.
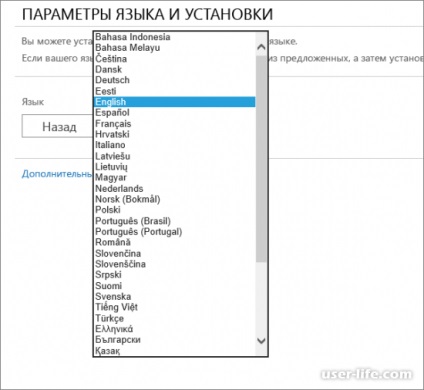
5. Kattintson az „Install” gombra, és kövesse az utasításokat kiválasztása után a nyelvet.