Hogyan változtassuk meg, és módosítsa a kiválasztás photoshop
Az a képesség, hogy hozzon létre, és ezt követően módosítják a kiválasztás (kiemelt terület) a legfontosabb készség bármely felhasználó Photoshop.
Ebben a cikkben azt fogja vitatni néhány hasznos technikát választék módosításához a Photoshop, nevezetesen konverzió:
- Feathering (Feather)
- Extend és összenyom (Szerződés és Expand)
- Határ (határ)
- Smooth (sima)
- Tisztázni éle (finomítása él)
- Gyors maszk (Quick Mask)
- Színek (Color Range)
1. Alapvető gyorsbillentyű kombináció a gyors módosítás izolálására
- Hozzátéve, hogy a meglévő választás - mi nyomja meg a Shift billentyűt, és használja az eszközöket varázspálca (Magic Wand eszköz), szerszámok Csoport Lasso (Lasszó Tools), eszközök csoportja területek (Marquee Tools)
- Vonjuk válogatott - ugyanazon eszközök használatával, mint a kívül, hanem mi nyomja meg a Shift billentyűt Alt
- Útkereszteződés - ugyanazon eszközök használatával, mint az első két esetben, de ez alkalommal, miközben a Shift és Alt billentyűk
- Jelölje ki a teljes vászon - nyomja meg a Ctrl + A
- Távolítsuk el a választás - mi a Ctrl + D
- Recover távoli kiválasztása Ctrl + Shift + D
- Fordított kiválasztása (Ctrl / Cmd + I törölje, amit korábban kiválasztott, és válassza ki, milyen nem volt kiválasztva)
- Mozgatja a kijelölést - a nyíl gombokkal, a kiválasztott területet mozgatja 1 pixellel egy gombnyomással. Ha a pre-bilincs Shift, majd a régió által mozgatott 10 pixel minden a lefelé mutató nyílra.
- Épület egy geometriailag tökéletes kör vagy négyzet - mielőtt az eszköz használata „Négyszög Marquee” (Négyszögletű Marquee Tool), vagy a „elliptikus Marquee” (elliptikus Marquee Tool) tartsa lenyomva a Shift
- Az építőiparban a központ - a használatát téglalap alakú és ovális területeken megnyomjuk az Alt.
- Mozgó kiválasztási terület a behúzás vászon - Ha húzza a kurzort határain belül kiemelés pixelek vannak tolva, a helyükre egy üres terület van kialakítva, ennek mi a Ctrl húzása előtt
- Mozgatja a kijelölt terület vágás nélkül is, azaz, másolt áthelyezhető régióban - erre, mielőtt elfojtja Ctrl + Alt
Menteni és betölteni választás
Néha szükség van az átmenetileg eltávolítani a kiválasztott területet, például, hogy hozzon létre egy új, de később ez a távoli területen ismét szükség lesz a feladat. Photoshop fejlesztők is gondoltak, hogy, és lehetővé tette, hogy mentse választás, mint az alfa-csatornák. Lényegében a tárolt kiválasztási maszkok csak a maszkok nem rendelt réteg. A kiválasztás mentéséhez lépjen a Selection -> Save Selection (Kiválasztás -> Save Selection), akkor egy párbeszédablak jelenik meg, ahol kiválaszthatja a Channel: Új és adja meg a nevét a kiadás:

Fogom tartani ezen a területen van:

És most úgy néz ki, mint most a csatornák a panel:
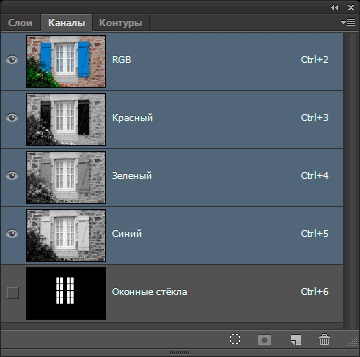
Most, a régió lehet távolítani, és bármikor visszaállíthatók, erre megy Selection -> Load Selection (Select -> Load Selection), a párbeszédpanelen, válassza ki a kívánt területet, hogy a név szerint:
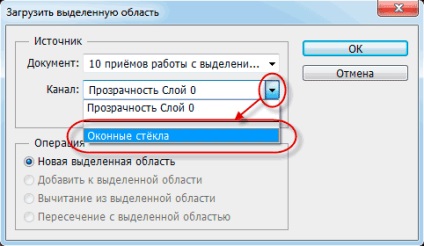
Megjegyzés. Így mentheti bármennyi választás
3. A geometriai transzformációt kiválasztási
Ez a funkció hasonlít a szokásos „Free Transform”, és lehetővé teszi, hogy módosítsa a geometriai forma a szétválasztás, de nem érintik a pixelek a réteg (rétegek).
Ez a funkció aktiválható a fő menüt Selection -> Transform kiválasztása (Select -> Transform Selection)
Formái és módszerei átalakítása a kijelölt területet pontosan ugyanaz, mint a legtöbb „Free Transform”, több mono itt olvasható.

4. Gyors maszk (Quick Mask)
Az eszköz „Quick mask” is lehet változtatni a kiválasztást. Indítsa el a Quick Mask módban nyomja meg a Q gombot, vagy a megfelelő gombot az eszköztáron. Ha aktiválja a kijelölt terület fog kinézni, mint rendesen, és minden, ami nem szerepel a kiválasztott területen pirosra:

Ez az üzemmód szerkeszteni az ecsettel Gradient. Mint minden maszk, fekete eltávolítja a kiemelt területet. és fehér, éppen ellenkezőleg, tette hozzá.
5. A szomszédos képpont (hasonló) és hasonló árnyalatú (Grow)
A neve ezen eszközök önmagukért beszélnek, tudnak hozzáadni a már meglévő kiválasztási terület szomszédos pixelek, amelyek hasonló hang vagy hasonló képpontokat a vásznon. Ezek ritkán használják:
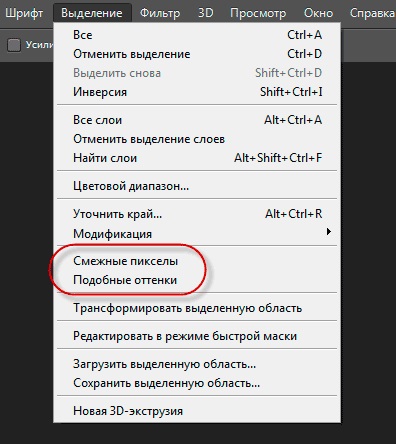
6. Feathering (Feathering)
Ez az eszköz lehetővé teszi, hogy árnyékba, hogy sima éles szélei a kiválasztott területen:
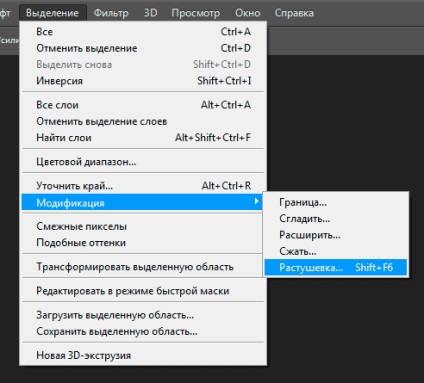
Ha aktiválja az eszközöket párbeszédablak jelenik meg, ahol ki kell választania a sugara a toll:

Figyelem! Ne feledje, hogy nem csak lágyítja a szélén a terület, de lekerekített és éles sarkokkal a kiválasztott útvonalat.
7. A szerszám Tisztázni él (finomítása él)
Ez egy nagyon hatékony eszköz, amely lehetővé teszi, hogy automatikusan létrehoz egy válogatott komplex több vékony tárgyak, mint a haj, szőr, faágakat. Az alkalmazás ezt az eszközt egy gyakorlati példát ismertet részletesen.
8. kiterjesztése és Squeeze (Contract Nagyítás)
A neve a következő lehetőségek önmagáért beszél. Opciók elnevezése a Selection menü -> Módosítás (Select -> Módosítás):
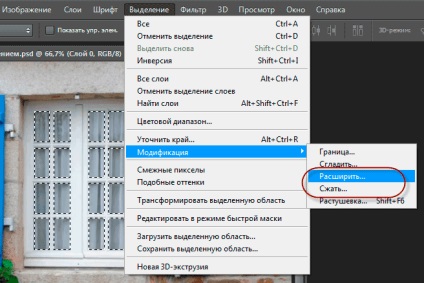
Miután felhívta a párbeszédablak lehetőséget, ahol kérte, hogy meghatározza a képpontok száma, amely nyomni vagy ki a régióban.
Megjegyzés. Lehetőségek nem aktív, ha a kiválasztott egész vásznat a parancs után a Ctrl + A.
9. Boundary (határ)
Ezzel a paranccsal, a határ kiválasztó keret alakítjuk egy meghatározott vastagságú, a felhasználó által:
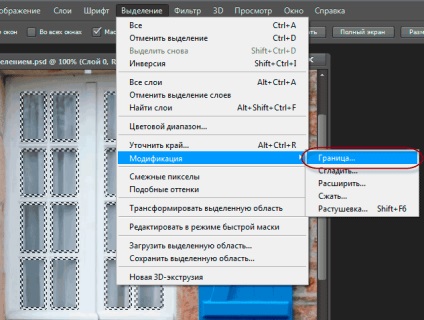
10. Színek (Color Range)
Köszönöm előre, Dmitry.
QR-kód beállításához: