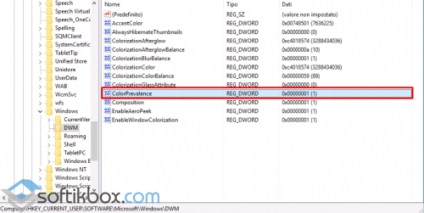Hogyan változtassuk meg a színét az ablakok a Windows 10
Sok felhasználó tudja, hogyan kell változtatni a színét az ablakok a Windows 10 és a beállítások részben. Ugyanakkor kevés kérdeznek megváltoztatja a színét inaktív ablakok, kiválaszt egy tetszőleges háttér kialakítása.
Hogyan változtassuk meg a színét az aktív ablak?
Változtatni a színét az aktív ablakok, 10 két követelményt kell teljesítenie:
Ha a rendszer megfelel ezeket a tételeket, Hit «Win + I», és menj a „Testreszabás” részben. Válassza ki a „Color” a bal oldali menüben. Ezután ki kell választani a színt, és húzza a csúszkát a „Be” a „Show szín” Start „menü ...”.
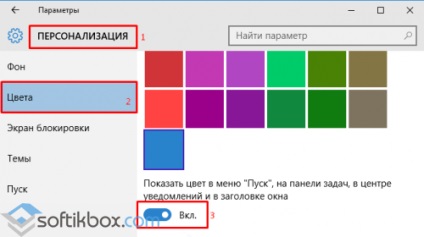
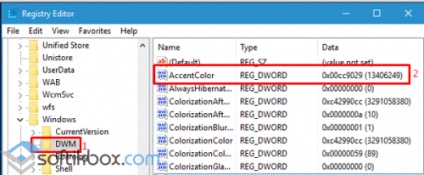
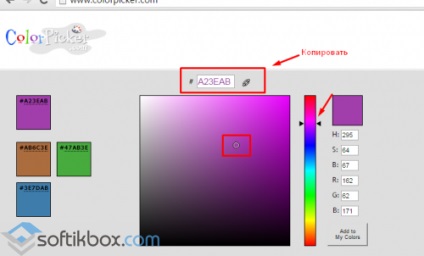
FONTOS! A paletta a Windows 10-et használunk kódolás BGR, hanem RGB. Ezért, ha egy kis színt nem működik, meg kell változtatni az első két számjegy a helyeken az utóbbi. Például, ha a beírt A23EAB, akkor meg kell adnia 3EABA2.
Szintén változtatni a színét az ablak címét a parancs „Run”. Hit «Win + R» és adja «rundll32.exe shell32.dll, Control_RunDLL desk.cpl, Advanced @ Speciális».
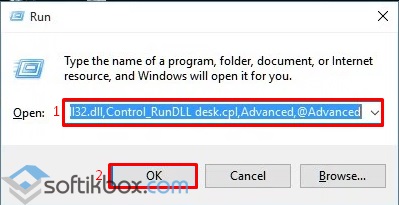
A „színe és megjelenése” részt. Válassza ki a színárnyalat, színtelítettség és fényerő a színek. Mentse el a beállításokat.
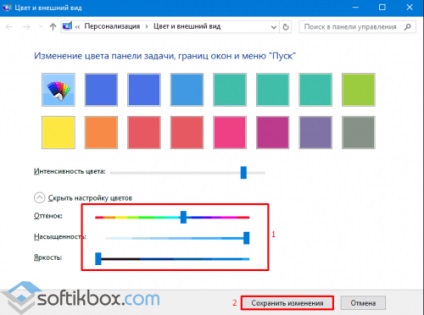
Hogyan változtassuk meg a színét inaktív ablakok?
Színének módosítása ablak címek Windows 10
A Windows 10, akkor lehet változtatni a színét az aktív ablak, anélkül, hogy a tálca, start menü és értesítési központ. Vagy fordítva, akkor lehet, hogy ezek az elemek világos, az ablakok tartani a klasszikus kék vagy fekete. Ehhez meg kell változtatni, hogy a kulcsot. Végezze el a következő lépéseket:
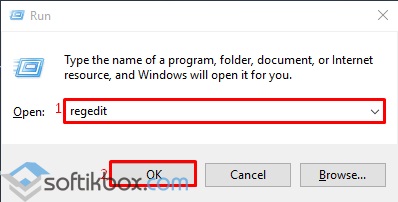
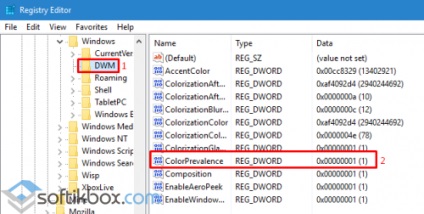
- Ha van egy „0”, kattintson duplán nyissa meg a paraméter értékének megváltoztatása.
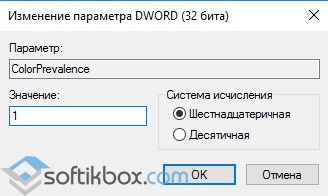
- Menj a „Beállítások”, „Egyéni” és a „színes”. Itt mi húzza a csúszkát a „Ki” mellett a „Show szín a Start menüben, a tálcán, a központban a bejelentések és a címsorban.”
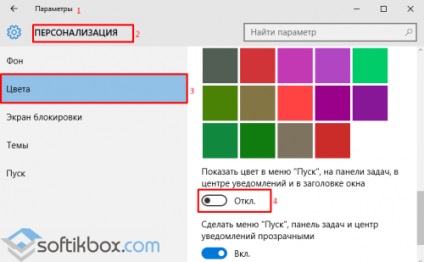
- Most indítsa újra a számítógépet.
Tálca, a Start menü, az Értesítési központ lesz egy klasszikus szín, és az aktív ablak lesz festve a színt választva a „Testreszabás”.
Ellentétben festeni a Start menüt, és a fenti elemek különböző színű és típusú ablakok ugyanaz marad, hajtsa végre a következő lépéseket:
- A rendszerleíró adatbázis szerkesztése kérés paraméter «ColorPrevalence» „0”.
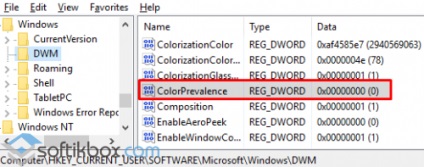
- A „Testreszabás”, „színes” húzza túl a csúszkát a „Be” mellett a „Show szín a Start menüben, a tálcán, a központban a bejelentések és a címsorban.”
Fontos! Ha a paraméter «ColorPrevalence» található, amely az ág «HKEY_CURRENT_USER», «szoftver», «Microsoft», «A Windows», «CurrentVersion», «Témák», «a Testre» „2”, a Start menü lesz klasszikus színek és Tekintettel a tálcán, és értesítést központ fog változni.