Hogyan változtassuk meg a programot a számítógépen az indítási
lépések szerkesztése
1. módszer a 4:
Microsoft Windows (kézi kikapcsolás) szerkesztése
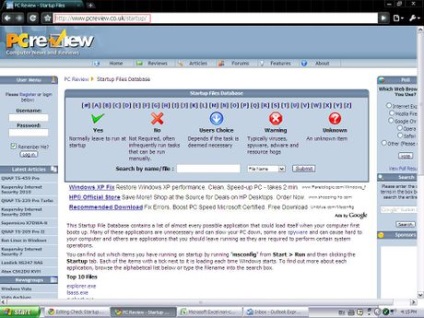
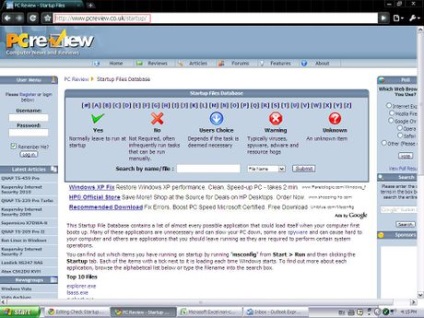
- Kattintson a Start (Start) menüben, és kattintson a "Run" (futás), vagy
- Egyidejűleg nyomja meg a Windows Kulcs gomb és az „R”.
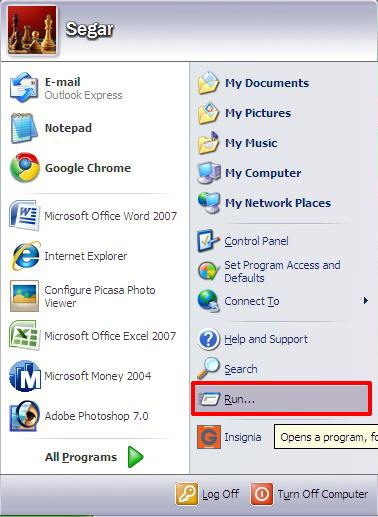
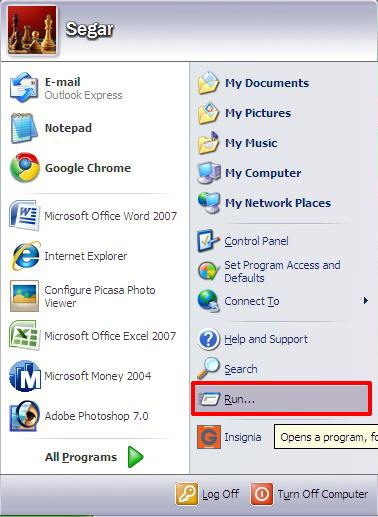
Írja be az msconfig parancsot a beviteli mezőbe és kattintson az „OK” gombot, vagy nyomja meg az „Enter”.
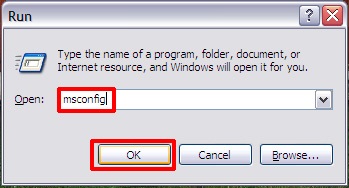
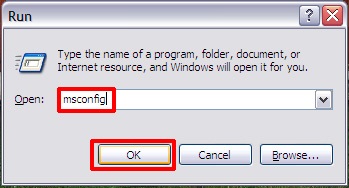
- Egy párbeszédablak különböző lapokon. Alapértelmezésben akkor kezdődik az Általános fülön (General).
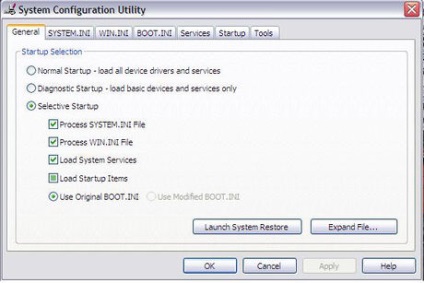
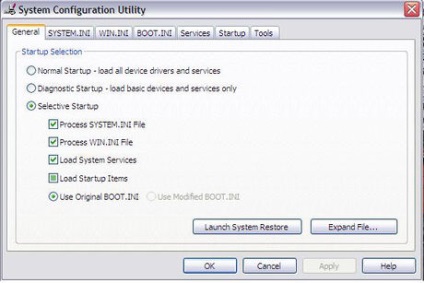
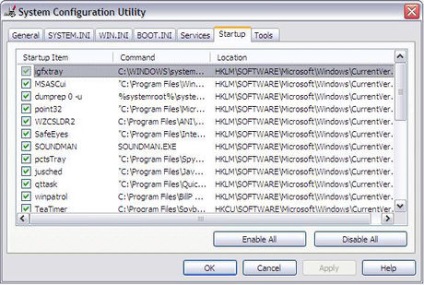
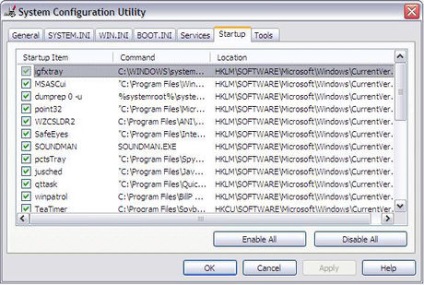
Kattintson a "Startup" fülre (indítás). Ez azt mutatja, a különböző program indul, amikor bekapcsolja a számítógépet.
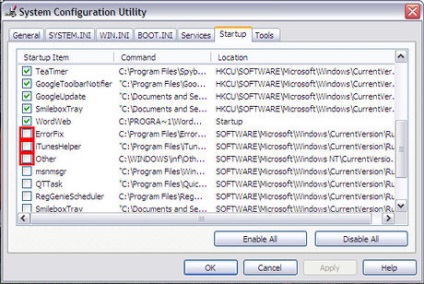
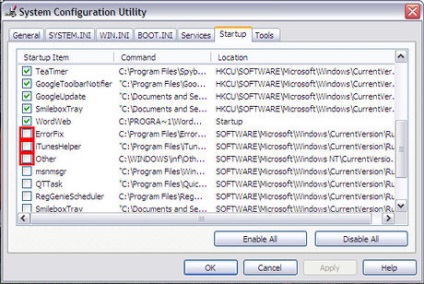
Kezdje kikapcsolni programokat, hogy nem szeretné, hogy automatikusan elindul. Például, ha nem szeretné, hogy automatikusan induljon az iTunes, egyszerűen törölje a doboz előtt iTunes.exe. Ne felejtsük el, hogy konzultáljon a lista említett programok az első szakaszban, mielőtt kikapcsolja a programot.
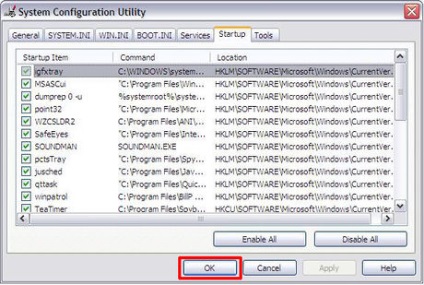
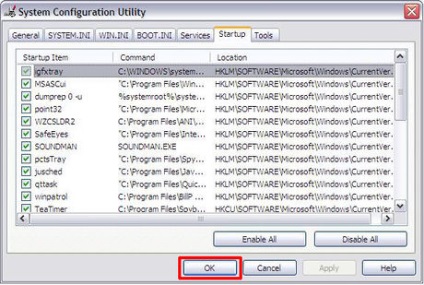
Kattintson az „OK”, miután befejezte a hatástalanítására elkezd programokat.
Futó programok automatikusan is tárolja a „Startup” mappát (indítás). Kattintson a Start (Start) menüből, menjen a „Minden program” (Minden program), és válassza ki a mappát „Atozagruzka”. A legvalószínűbb, hogy nem lesz más, de még mindig érdemes megnézni.- Ha nem akarja, hogy ezek a programok automatikusan elindul, kattintson a képekre a jobb egérgombbal, majd kattintson a „Törlés” (Törlés).
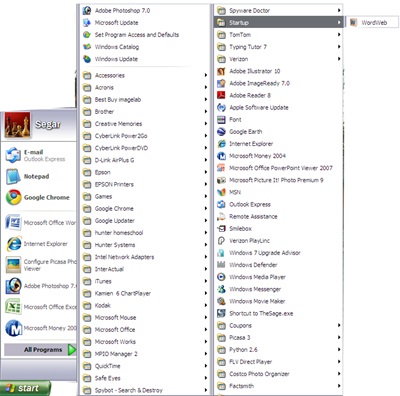
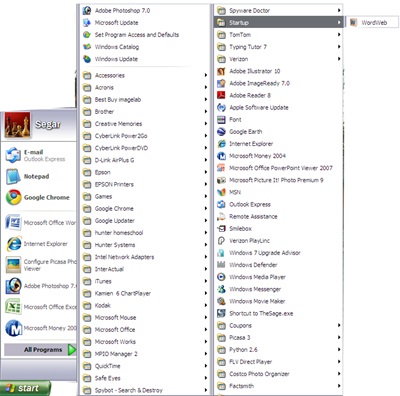
2. módszer a 4:
WinPatrol számára a Windows operációs rendszer (automatikus kikapcsolás) szerkesztése
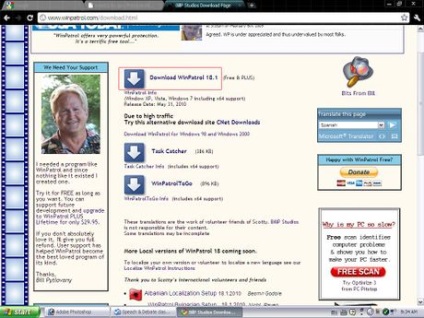
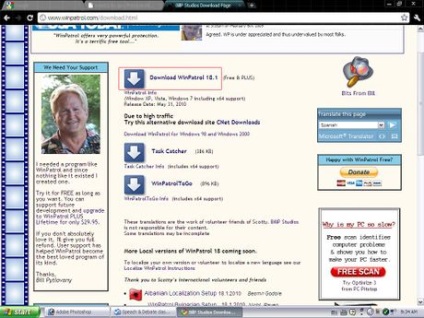
Ha a telepítési ablak nem jelenik meg, tegye a következőket: Kattintson a Start menüben (Start) -> Minden program (All Programs) -> WinPatrol -> WinPatrol Explorer
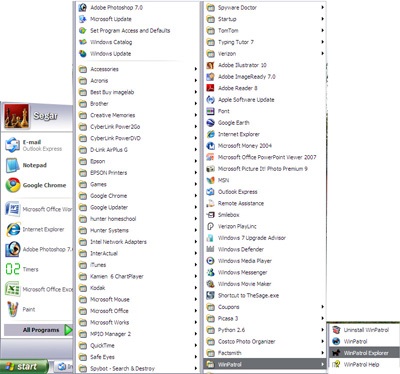
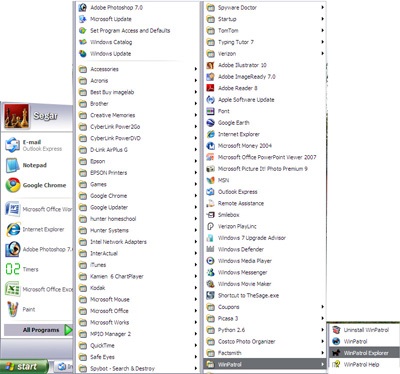
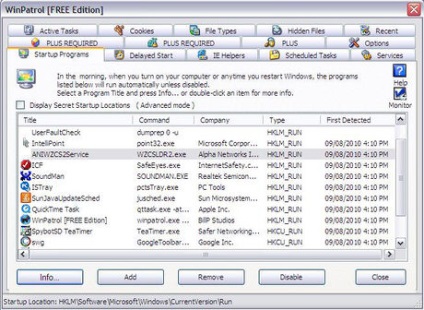
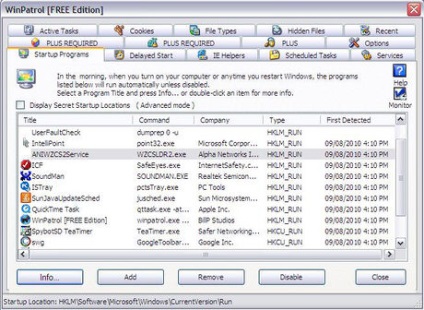
- Mindössze annyit kell tennie, hogy válassza ki azt a programot, akkor nem kell, majd kattintson a „Remove” (Eltávolítás), úgy, hogy már nem automatikusan elindul. Programok, mint a QuickTime és / vagy GoogleUpdater. amely rendszeresen hozzá magukat indítás listában, használja a „Disable” gombot (tiltás). WinPatrol automatikusan törli őket, amikor visszatér.
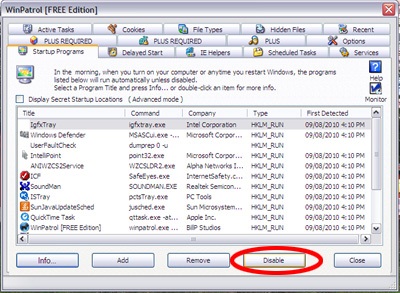
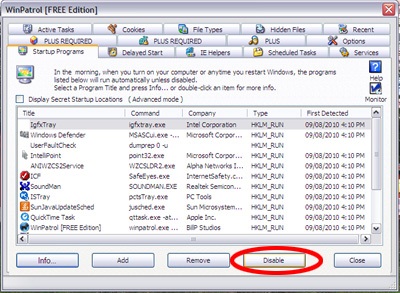
Ha eltávolítja a programot a hibát. Ha véletlenül törli a kívánt programot autostart segítségével WinPatrol, akkor visszaállíthatja megnyomásával History (Előzmények) szóló WinPatrol fület.
tanácsi rendelet
- WinPatrol egy ingyenes alternatívája Autoruns szerszám Sysinternals Suite. Úgy működik mint WinPatrol, de több funkcióval rendelkezik, valamint ingyenes. Sysinternals tartozik a Microsoft.
- Újabb ingyenes program CCleaner, amely letölthető a Majorgeeks.com illetve honlapján alkotója Piriform.com Software. Az Eszközök lapon (Eszközök), akkor megáll az indítási programok (például azok, amelyek lesz a Startup (a Startup mappa), és azok, amelyek más helyeken.) El is lehet távolítani a nem kívánt programokat.
- Ha valamilyen okból www.pcreview.co.uk/startup nem adja meg a megfelelő információkat, akkor mindig meg kell találnia azt a kereső.
- Ügyeljen arra, hogy használja a józan eszét, amikor kihúzza programokat. Például, ha iTunes.exe, egyértelmű, hogy ez összefügg az iTunes. Csak ne becsüld túl magad.
figyelmeztető szabály
- Meg kell értenie, hogy mi történik, ha letiltja elkezd programokat. Még ha nincs rájuk szükség, amikor elindítja a számítógépet, akkor átmenetileg elveszti a hozzáférést bizonyos programok, ha nem vigyázunk.