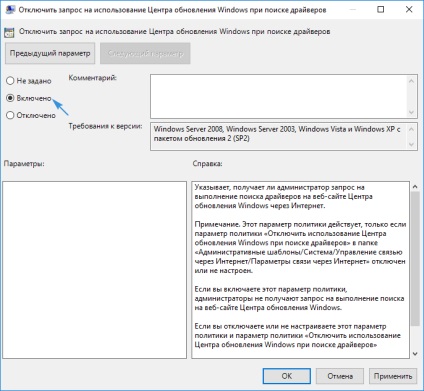Hogyan tilthatom le a driver frissítés Windows 10 különböző módszerekkel
Sok felhasználó úgy találták, hogy a folyamat a Windows 10 frissítések művelet felveszi több megfelelő illesztőprogramokat és telepíteni őket, anélkül, hogy engedélyt kért a felhasználó. Gyakran az ilyen intézkedések vezetnek arra a tényre, hogy a telepített meghajtó problémákat okoz a működését a számítógépen, mint például:
- megjelenése fekete képernyők;
- számítógép nem tér vissza alvó módból;
- kék képernyő és a többi.
Hivatalos segédprogram letiltja az automatikus frissítés illesztőprogramok a Windows 10 környezetben
1. Töltse le és futtassa a szoftvert, majd kattintson a „Tovább” gombra.
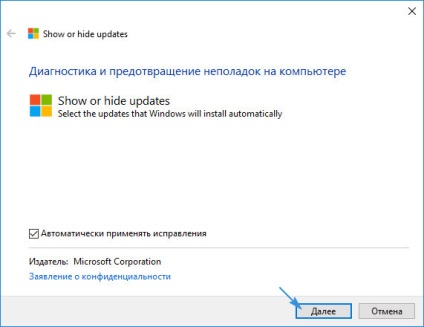
2. Miután amely az összes szükséges információt kattintással «frissítéseinek elrejtése».
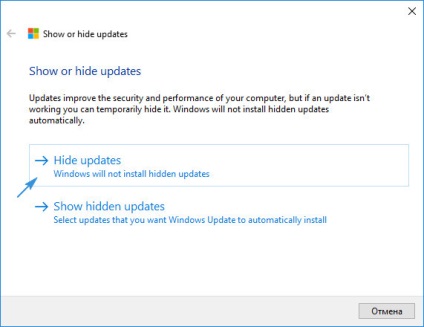
3. Az illesztőprogramok listája válassza ki a problémás eszközt, és kattintson a „Tovább” gombra.
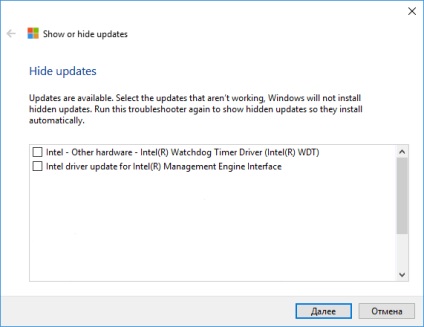
Befejezését követően a kijelölt műveletek szoftver frissítés automatikusan leáll.
Hasonlóképpen, az illesztőprogramok telepítése és kikapcsolható az eszköz kezeli a rendszer, de ez lesz tanulni devaysa azonosító akikkel tapasztalatot problémákat. Mint már említettük, a tulajdonosok a Home-változata „tízes” módszer nem fog működni, ha azok, válasszon az alábbi lehetőségek közül a cél elérésére.
1. menü révén Win → X vagy a helyi menü START hívja a Device Manager.
2. Hívja fel a „Tulajdonságok” a céleszköz segítségével a helyi menüben annak ikonját.
3. Lapozzunk a lap címe „Information”.
4. között a tulajdonságokat, válassza ki a „ID berendezések”.
5. másolása a készülék azonosítót a pufferben.
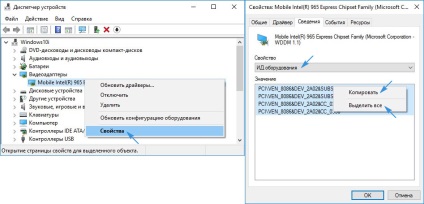
6. Nyissa meg a szerszám rendszerfelügyelethez parancs segítségével „gpedit.msc” a keresőmezőbe, vagy a „Run”.
7. A megnyíló ablakban bontsa az első ág a neve „Számítógép konfigurációja”.
8. lépés szakasz „System” található, a Felügyeleti sablonok.
9. Ezután kattintson az elem „Device Setup”.
10. alkönyvtár találni a lehetőséget „Prevent felszerelése ezekkel ...”.
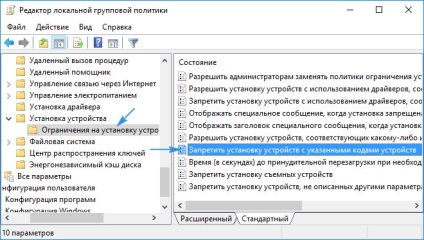
11. Írja be a felvételi konfiguráció ablakban.
12. átvitele a jelölőnégyzetet az „Enable” és kattintson a „Show ...”.
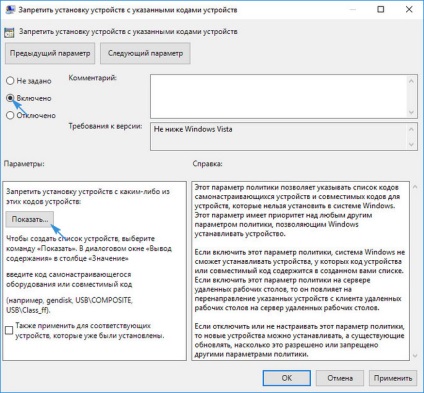
13. A kimásolt korábbi eszköz azonosítóját, és alkalmazza az új beállításokat.
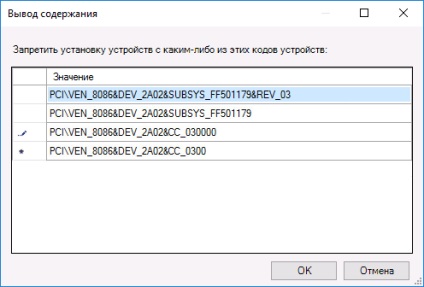
Miután módosítja az illesztőprogram telepítése a megadott készülék tilos, amíg megszűnik a felhasználói azonosító listáról, és frissítse a szoftver sem fog működni kézzel, tudomásul veszik.
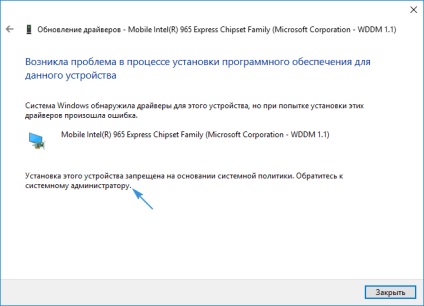
Az otthoni változat windose 10 korábbi megoldási módja a kérdés nem releváns, mert meg lehet oldani másképp manuális szerkesztésével a bejegyzést.
1. Kövesse az első 5 lépés, hogy irányítsák az utolsó fejezetben.
3. Bontsa az ág HKLM.
4. lépés Az alkulcs Software \ Policies
5. Nyissa meg a katalógusban
6. Ezután kövesd az utat Microsoft \ Windows \ DeviceInstall.
7. Korlátozások katalógus megy a szakasz DenyDeviceIDs vagy hozzon létre, hogy ha a távollétében.
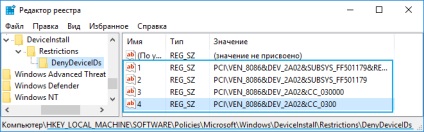
8. Hozzon létre egy húr bejegyzéseket nevek 1-től, és azok értékeit kell végezni Device ID.
Kapcsolja ki az automatikus frissítési vezetők az operációs rendszer beállításait. Ahhoz, hogy ezt az ablakot, akkor a két módszer adminisztrátori jogosultsággal.
1. Win → X menüben válassza ki a „System”, a „számítógép neve ...” linkre kattintva a „Beállítások szerkesztése”. Hit a „Device Installation Settings” a „Hardver” fülre.
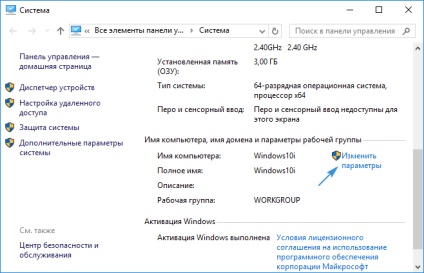
2. keresztül Win → X megy a "Control Panel" nyitott egy applet és a "/ printer". PC-n keresztül a helyi menü hívja a „Device Installation Settings”.
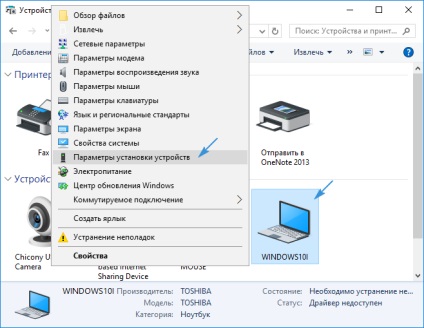
A ravaszt állítsa a kapcsolót „Nem”, nemleges választ adott, hogy a javaslat automatikusan letölti a frissítéseket a használt eszközök a számítógépen.
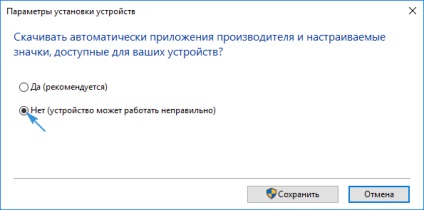
Miután az ikonra kattintva a „Save” kapni a szoftveren, hogy ellenőrizzék a berendezés ki van kapcsolva. A hatálybalépése változások újra kell indítani a „több”.
Problémák, amely kísérheti a folyamatot letiltani a szoftver frissítés ellenőrző berendezések működését
Tekintsük milyen nehézségek merülhetnek fel, amikor végre a fenti dokumentumban korábban megjegyeztük, hogy az alkalmazás az új paramétereket a rendszer szükséges újraindítani.
Ha egyik módszer sem nem teszi lehetővé, hogy elérjék a kívánt eredményt, ami nem valószínű, akkor próbáljon meg egy másik megoldást a problémára manipulálásával a kulcsokat a rendszerleíró adatbázisban.
- Hívja meg a szerszámot a közvetlen szerkesztését bejegyzéseket futtatásával «regedit» összhangban shell vagy keressen windose 10.
- Nyílt HKLM listájában.
- Menj a «szoftver» alfejezetben.
- Bontsa ki a Microsoft ágat.
- A Windows, menjen a alkönyvtár
- Nyissa meg a mappát «DriverSearching» vagy a létrehozása a hiányában, jobb gombbal kattintva, a szülő partíció.
- Hozzon létre egy 32 bites duplaszóértéket az «SearchOrderConfig» nevét.
- Mivel az ár-érték készlet nulla hexadecimális jelöléssel.
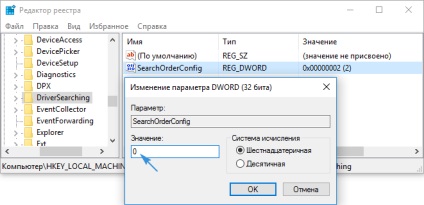
Mi befejezni a műveletet az összes alkalmazást, mentse az eredményeket, és indítsa újra a számítógépet.
Előfordul, hogy még így is fennáll a probléma. Hirtelen történt, hogy cserélje ki a számértéke «SearchOrderConfig» gombot a készüléken, és menteni az új konfigurációt, indítsa újra.
Kikapcsolása kapni tekintetében vezető keresztül Update Center egy olyan eszköz által rendszeradminisztrációért a Windows 10 környezetben
1. Nyissa meg a szerszám futtatásával gpedit.msc, mint volt korábban.
2. lépés szakasz „Számítógép konfigurációja”.
3. Bontsa alfejezetben „System” Felügyeleti sablonok.
4. Mi nyomja a mappa neve „szoftver telepítése.”
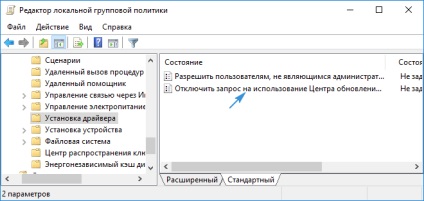
3. Végezze el a dupla kattintás a második opciót „Disable kérelem művelet frissítése windose keresésekor vezetők.”
4. Állítsa be az indítógombot a „Be”.
5. Tegyünk egy új operációs rendszer beállításait.