Hogyan testre automatikus mentési excel - segít Word és az Excel
Ki hazánkban nem ismeri a helyzetet: a villamosenergia-hálózat, és egy pillanat alatt, hogy nem, és a szünetmentes tápegység és egyáltalán nem volt? És dolgozott lelkesedéssel rendszeresen mentse a munkája eredményét elfelejteni. Vagy maga a munka több ablak, és automatikusan leállítja mentés nélkül, amelyben csak mindent volt a legfontosabb. Szomorú eredményt érhetünk el minden esetben. Hogyan veszteségek csökkentésére a minimum, akkor megtanulják ezt a cikket.
Minden MS Office alkalmazások (beleértve az Excel), mivel a legkorábbi változatok, van olyan funkció, amely lehetővé teszi a fedezeti felhasználó és tárolja azt az automatikus üzemmód (automatikus mentés). Bizonyos esetekben, van egy vágy, hogy módosítsa a funkció beállításai. Felhasználó a jelen esetben a következők:
- Válassza ki a fájlt (a korábbi verziók - a hivatal gomb);
- A Beállítások gombra, majd a Mentés;
- figyelni, hogy a gyakorisága AutoSave (ábra 5 perc), és a zászlót a legnagyobb lehetőségeket;
- Ha szüksége van a biztosítás, nem csak egy áramszünet, hanem a kézírásos zárja be a fájlt mentés nélkül, akkor jelölje be a megfelelő beállítást, és győződjön meg róla, az elérési utat a mentés fájlt (itt meg fogja találni, hogy elfelejtette, hogy mentse).
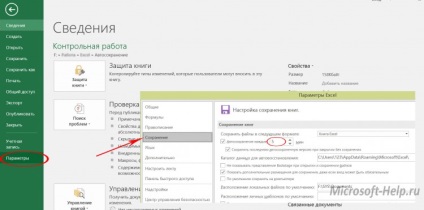
Milyen gyakran indít automatikus mentés, a rövidebb időszak adatvesztést okozhat. De a folyamat memóriát, és ha a számítógép érzékeny erre, az automatikus mentési túl gyakran irritálja a látszólagos „lefagy” a számítógép.
Ha valamilyen okból nem szeretne nyomot hagyni a munkát az Excel a mentés példányban, akkor jelölje ki a fájlokat, amelyeket meg kell kivételek a beállításait tartalmazó ablakot.
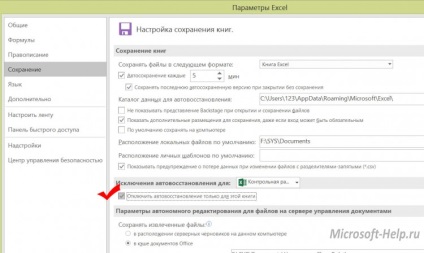
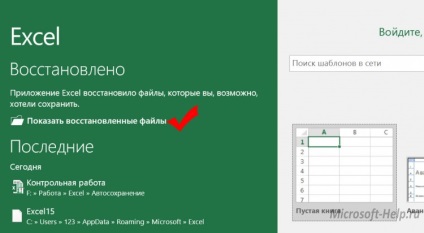
Ebből a listából, akkor logikus, hogy válasszon egy fájlt a legújabb időtakarékos (bár nem feltétlenül szükséges, be is zárhatja az összes fájlt a listában egyesével).
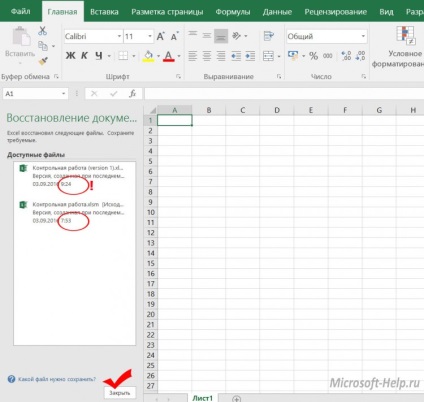
Ha nem emlékszik pontosan mi változott a fájl mentése nélkül, akkor a parancs Itt a visszanyert terméket.
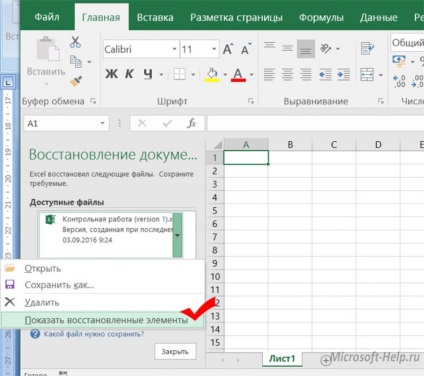
Ön is kiválaszthatja a forrás fájlt (egy lehetőség volt, hogy automatikusan ment) a listából. Megnyitása után a kiválasztott másolási, akkor mentse a fájlt a szokásos módon.
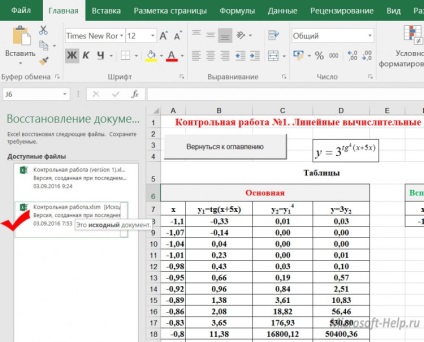
Ne hanyagolja el a beállításokat, mentse a fájlt. Ez segít ki a legváratlanabb helyzetekben. És az ebben a cikk segít.