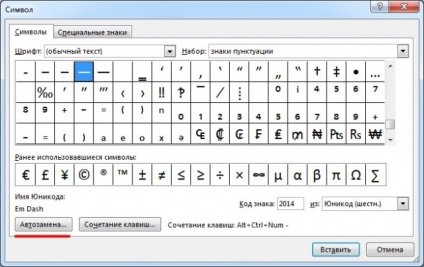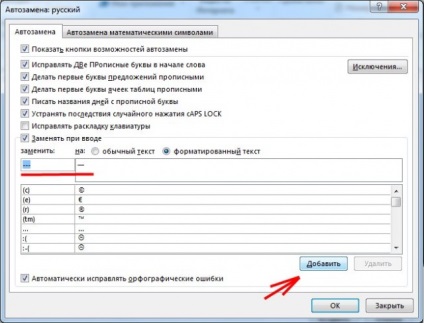Hogyan tegyük az em kötőjel szó irodai alkalmazások
Hogyan tegyük hosszú kötőjelet Word?
Előfordul, hogy a szöveg van szükség, hogy hosszú kötőjelet Word, hanem a rendszeres kötőjelet, amelyet be lehet állítani a billentyűzet segítségével. Ezt meg lehet tenni többféle módon, és az alábbiakban nézzük meg, hogyan kell tenni a hosszú vesszők Word egyikük.
Kezdeni beszélve arról, hogy az Ige van egy automatikus csere a szokásos kötőjel kötőjel átlagosan. Automatikus javítás csak a kötőjel, amely el van választva egy egyszerű szöveges mindkét oldalról terek, és akkor a telepítés során hely után írt szó után közvetlenül a beállított kötőjellel. Aztán gyere vissza arra a kérdésre, AutoCorrect véve más módszerek, és beállítja az automatikus cseréje karaktereknek a középső és a hosszú kötőjel.
A negyedik módon lehet megállapítani a közép- és hosszú kötőjel segítségével csak a gyorsbillentyűt. meg kell nyomni a gombot kombináció «Ctrl + -» gombok segítségével állítsa be a közép-kötőjel. ahol a „-” egy mínusz jel a numerikus billentyűzeten a jobb oldalon.
Az ötödik lehetőség, hogy telepítse a szükséges hossza a kötőjel keresztül a menü „szimbólum”. található a lap „Insert”. Ha kiválasztja ezt a menüpontot, egy ablak jelenik meg, amely azt mutatja, a gyakran használt szimbólumok.
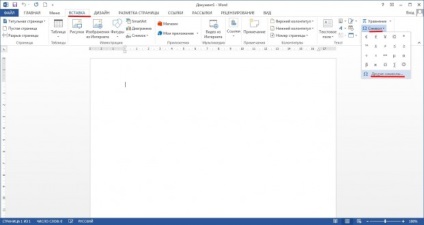
Ebben az ablakban kell kiválasztanunk az „Egyéb karakterek ...” a pop-up ablak „szimbólumok” a hatalmas listán megtalálható az összes szükséges kötőjel, illessze be a szövegét, amely lehet kiválasztani a listából, és kattintson a „Beillesztés”.
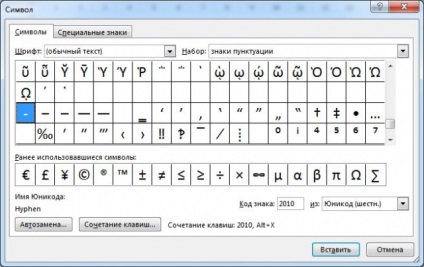
Törekvés hosszú kötőjel a fenti karakterekből mehetsz a lap „Különleges karakterek”. ahol minden kötőjel elején található a listán, valamint azokat tartalmazó billentyűkombináció a telepítéshez.
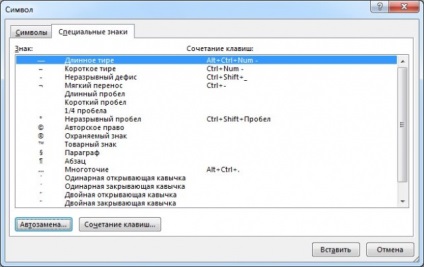
És most jött le, hogy továbbra is az első út AutoCorrect. A menü ablak „Symbol” van egy gomb „Automatikus javítás ....” ahol személyre szabhatja a kívánt automatikus csere karakterek a szövegben. Például adja meg a em kötőjel karakter listát, és kattintson a „Automatikus javítás ....” mi vagyunk a AutoCorrect beállítások, ahol lehet regisztrálni három kötőjelet, ami automatikusan módosulni fog a hosszú kötőjel. Hasonlóképpen, személyre szabhatja a AutoCorrect két vonal átlagosan kötőjel, de mínusz ennek a módszernek, hogy csak akkor működik a számítógépen, csak egy billentyűzetkiosztásával amely belép a kötőjelet a AutoCorrect területen. Ugyanakkor AutoCorrect és nem reagálnak a telepítés három karakter mínusz a numerikus billentyűzet a jobb oldalon, ami szintén beállítható automatikus javításának.