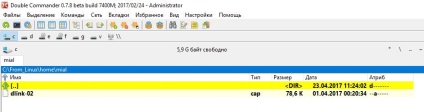Hogyan nézheti meg a tartalmát a windows linux lemezt, és másolja rá fájlokat
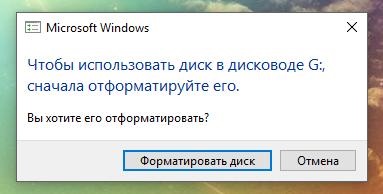
Ez nem pontosan mit kell. Gugleniya kaptam egy tippet, hogy meg kell telepíteni a meghajtót ext2 / ext3 / ext4 fájlrendszert. Nem vagyok benne biztos, hogy én nem működik, vagy én csak adtam fel - nem emlékszem.
Ebben a rövid bemutató akarom mutatni, hogyan lehet böngészni a Windows meghajtók (beleértve a flash) gyakorlatilag bármilyen fájl rendszer, beleértve a Linux hajtások ext2 / ext3 / ext4. Ugyanakkor nem kell telepíteni illesztőprogramok és szoftverek, amelyeket használunk, ez egy hordozható, ingyen, és ő is a nyílt forráskód.
Letöltés Windows, csomagolja ki a fájlt. Most futtassuk a Windows parancssori, ez történhet megnyomásával Win + x és válassza ki a „Command Prompt” a menüből.
Most, a parancssori ablakot, húzza testdisk_win.exe a letöltött archív fájl
és nyomja meg az ENTER-t. Megnyílik ez az ablak:
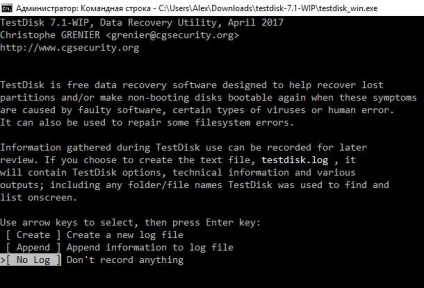
Ebben, választja bármelyik opciót, és nyomja meg az ENTER billentyűt.
A következő ablakban, legyen óvatos:
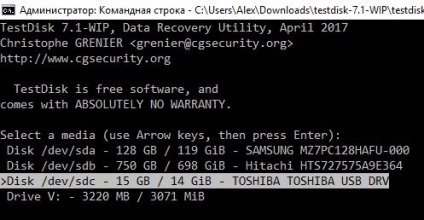
Ahelyett, hogy a szokásos elnevezések (meghajtó betűjele), látni fogja meghajtóbetűjeleket a Linux stílusban. A méret, gyártó, típus (USB) akkor kell meghatározni, hogy melyik közülük a Linux lemez. Válassza ki és nyomja meg az ENTER billentyűt.
Ezután a program a megszınik típusának meghatározásához partíciós tábla, valószínűleg akkor csak meg kell nyomnia az ENTER billentyűt:
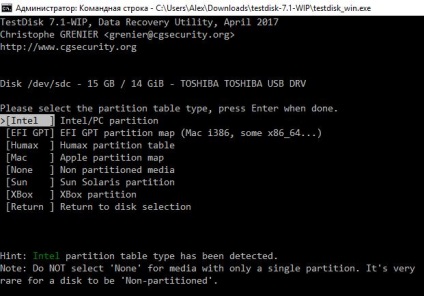
Itt nem változtat semmin, hogy van, hagyja ott kell kiválasztani elemzése, és nyomja meg az ENTER billentyűt:
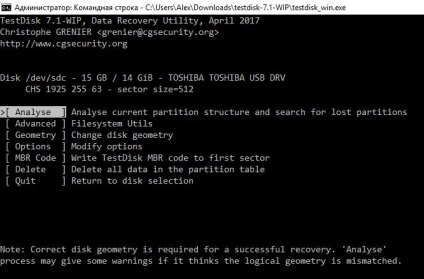
A következő ablak újra, akkor nem kell semmit, hadd maradjon a választott Quick Search. Nyomja meg az ENTER:
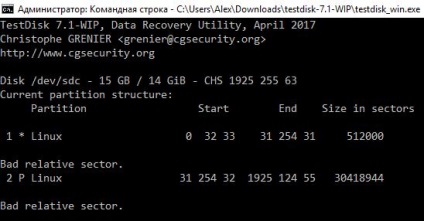
Tehát az én esetemben a lemezen két részre talált.
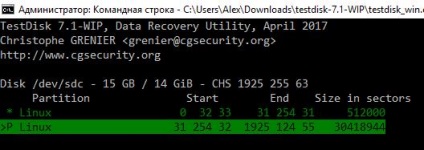
Válassza ki a (a nyilak felfelé és lefelé) a kívánt partíciót, majd nyomja meg a P (angolul „PE”), hogy megjelenítse a fájlok listáját a kiválasztott partíción. Találjuk magunkat egy Linux fájlrendszer lemez:
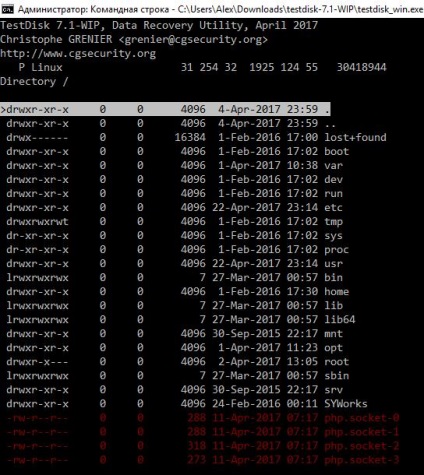
Fel és le nyilak segítségével a könyvtárak elérni a könyvtárat, kattintson a nyílra „előre” vagy az ENTER feljebb egy könyvtárban fel (vissza), a nyílra kattintva a „vissza”.
Válassza ki az aktuális fájlt, kattintson: (kettőspont) jelölje ki az összes fájlt, nyomja meg a. hogy a kijelölt fájlokat másolni, nyomjuk meg a C másolása az aktuális fájlt, érintse c.
Megadhatja egész könyvtárakat.
Például, elmentem a könyvtárba, és válassza ki a fájl I:
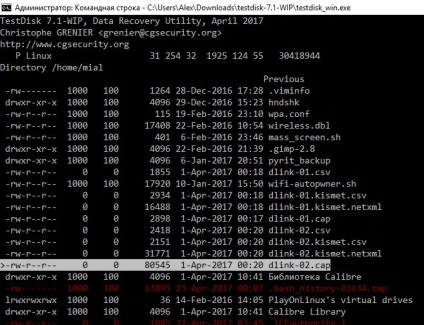
Most kattintson a nyilakra c és újra, de a Windows kiválasztani a megfelelő könyvtárba, ahol szeretnék, hogy mentse a fájlt a Linux:
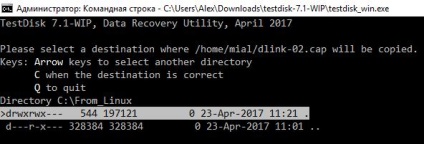
Amikor a kívánt célt, nyomja meg a C Látjuk, hogy a fájl sikeresen másolt:
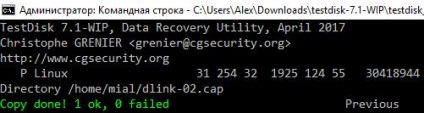
Ellenőrizze a Windows: