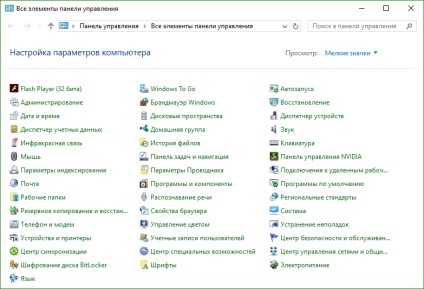Hogyan lehet megtalálni, és nyissa meg a vezérlőpulton windows 10
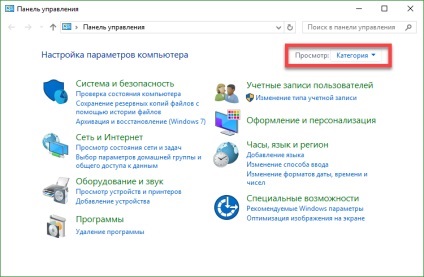
Mi a vezérlőpulton és mire való?
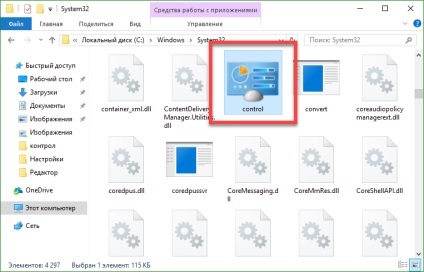
Hogyan lehet gyorsan nyissa meg a Vezérlőpult Windows 10
Vissza a Windows 8 volt egy külön menü, amely azért jött létre, hogy lehetővé tegye a felhasználó számára, hogy gyorsan elindítja a leginkább kívánt operációs rendszer eszközöket. Ez a menü az úgynevezett Win → X, a neve származik a kombinációja billentyűzettel, amely meg tudja nyitni azt.
- Ahhoz, hogy indítsa el a menüt, nyomja meg egyszerre Win + X gomb megjelenik a fekete doboz, amely a legnagyobb szükség van Windows-eszközök
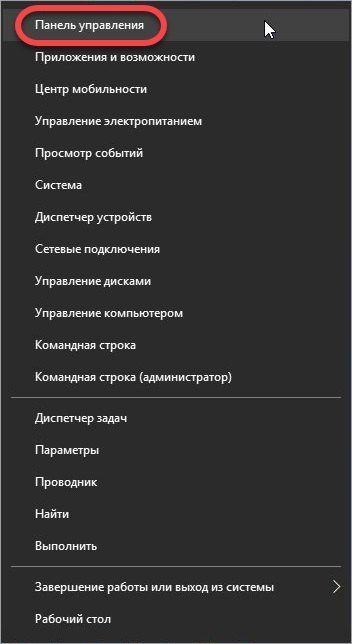
- Miután mnyu elindul, kattintson a kívánt elemet a bal egérgombot, és a program fog megnyílni.
Ez a menü nem mindig működik valamilyen teljes képernyős alkalmazások és játékok. Azt is lehet futtatni a jobb egérgombbal az egérrel a „Start” gombra.
Hogyan lehet engedélyezni a Vezérlőpult Windows 10 és keresés
A Windows 10, van egy nagyon kényelmes és rugalmas eszköz futtatni bármely alkalmazás esetén ez a kereső. Meg lehet futtatni akár útján billentyűparancsok Win + S vagy az ikonra kattintva egy nagyító, amely található a bal fele a tálcán.
Adjon meg egy keresési lekérdezést nem lehet csak úgy fut át a nagyító ablakot, de a „Start” menü. Bár a keresősáv itt nem látható, de ha elkezdjük írni a kulcsszó, automatikusan megnyílik.
Tekintsünk egy algoritmus által működtetett vezérlőpult keresés:
Nyissa meg a kereső eszközt, és kezdje el beírni a nevét a vezérlőpulton. Amint az eredményeket az esetében, amelyek csak kattints.
Ha nem szeretnénk, hogy írja be a lekérdezést minden egyes alkalommal, zárolhatja a PU a tálcán, és a jövőben a program futtatásához egy kattintással. E célból, ha a központ nyílik, kattints az ikonra a tálcán a jobb egérgombbal, és piszkálni a megjelölt pont a képen „2” szám.
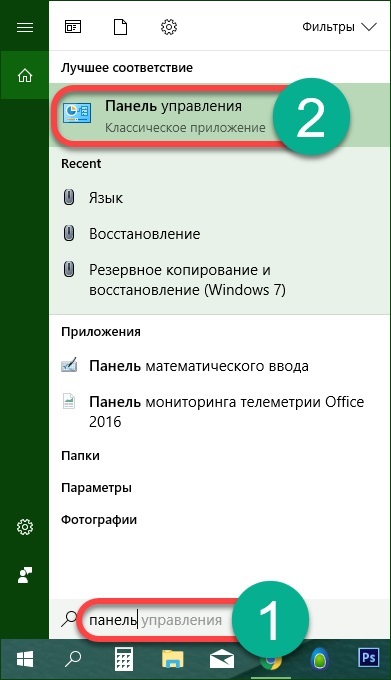
Most még bezárása után a program, lesz egy ikon, egy kattintás, amelyen futtatni újra a panelen.
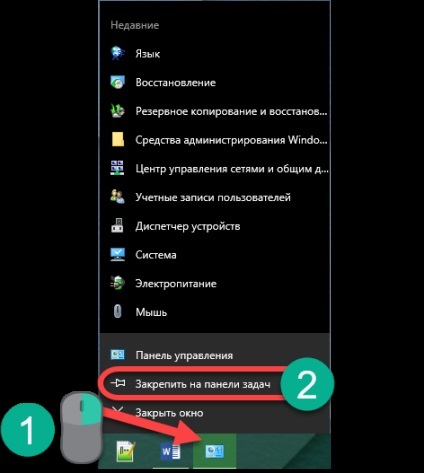
Hozzon létre egy Windows Vezérlőpult parancsikon gyors hozzáférést
Ha állandóan meg kell dolgozni a központ, indítsa el az egyik fent leírt módszerek nem lesz nagyon kényelmes, a legjobb ebben az esetben, hogy azt egy parancsikont az asztalon. Lássuk, hogyan kell csinálni.
- Készíts egy jobb klikk az üres területre az asztalon, majd kattintson az „Új” legördülő menü - „Shortcut”.
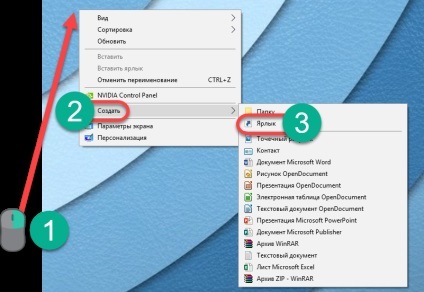
- A megnyíló ablakban a területen jelölt „1” szám beillessze a szót ellenőrzés.
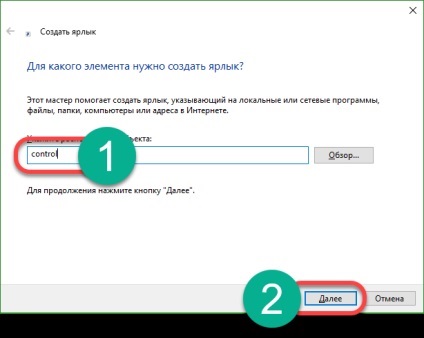
- Ezután tesszük ezt a parancsikon nevét (számunkra ez lesz a „Control Panel”). kattintson a „Befejezés” befejezésekor.
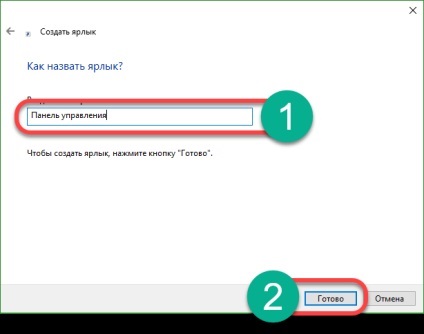
Ennek eredményeként, a munkáját tetőfedő megjelölik a vezérlőpult, amelyen keresztül azonnal nyitva.
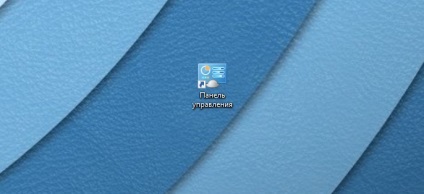
Minden parancs vagy program a Windows 10, akkor kezdi el használni a meglévő vagy kijelölt gyorsbillentyű kombinációk. Lássuk, hogy ez hogyan történik a példa a vezérlőpulton.
- Létrehoz egy parancsikont megmutattuk egy kicsit magasabb. Jelölje be a bejegyzés a „Tulajdonságok” a jobb gombbal a karját, és a legördülő menüből.
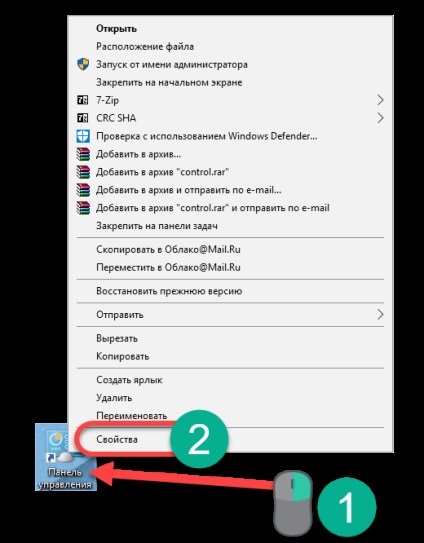
- A megnyíló ablakban aktiváljuk a lap „Shortcut” és a bal kattintson a mező jelölt „2” szám, akkor tartsuk lenyomva a gombot, hogy melyik kombinációt szeretné futtatni a Vezérlőpult parancsra. Fogjuk használni kombinációja a Ctrl + T Megjegyezzük, hogy a rendszer hozzáadjuk az alapja a Alt billentyűt. Ez azért történt, mert a Ctrl + T már használatban van, és ne okozzon konfliktust, a Windows 10 módosította parancsot. Emlékszünk, és kattintson az „OK” gombot.
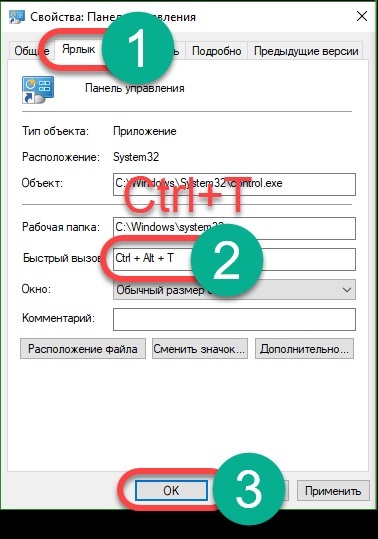
- A beállítások mentése után, nyomja meg a kiválasztott kombináció és a programot (vezérlőpult) kezdeni. Az első alkalommal, a rendszer lehet egy pár másodpercig, hogy „gondolja” a jövőben, a felfedezés azonnal jelentkeznek.
Gyorsbillentyűk fog működni, amíg nem törli a parancsikont, amelyhez kapcsolódnak.
Nyitva a vezérlőpulton keresztül a parancssorban
Ez a módszer nem a legjobb a kezdők számára, de ha azt akarjuk, hogy dolgozzon ki egy témát teljesen, nem is beszélve, hogy nem lehet. A kifejezés a parancssor, vagy ahogy nevezik, a tolmács, nincs semmi ok az aggodalomra. Ez ugyanaz az ablak, hogy tudjuk többet a Windows 7, 8, vagy XP. Nézzük meg, hogyan aktiválhatja a PU parancssorból.
- Először is, a segédprogram futtatásához „Execute” a billentyűkombináció segítségével Win + R Amikor az ablak megnyílik, írja be azt az üzemeltető vezérlőpult és kattintson az „OK” gombot.
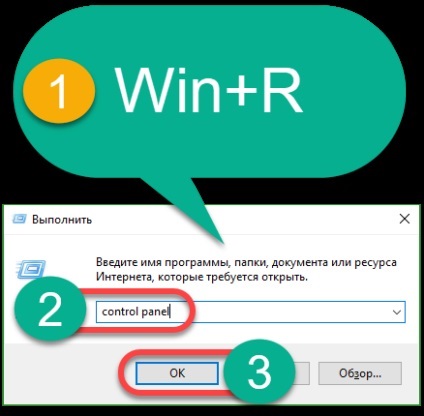
Azt is alkalmazni a parancsot, és adja ez történik, nem csak a közüzemi „Run”, hanem a parancssorban.
A központ okozhat más módon, mi fog futni a szokásos Explorer ablakot a Windows 10, de a hozzáadott lehetőséget. Delema a következő: az ugyanabban az ablakban „Run” vagy a parancssorban (a különböző haszna van), írja be az explorer shell üzemeltető: ControlPanelFolder és nyomja meg az Entert.
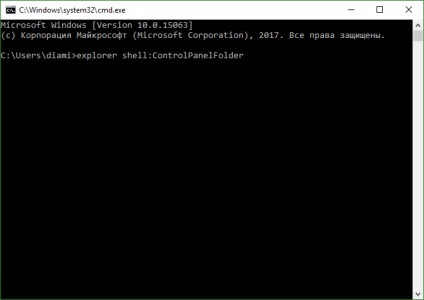
Ez megnyitja a központ, ahol az összes kisalkalmazás jelennek egyszerre egy rács (Classic View).