Hogyan lehet eltávolítani adchoices és távolítsa el a hirdetéseket (manuális), spayvare ru
Nagyon fontos a korai szakaszban, hogy meghatározza a programok, amelyek az elsődleges forrása a megjelenése a parazita és távolítsa el.
Windows 95, 98, XP, Vista, 7
Kattintson a Start vagy kattintson a Windows gombot a billentyűzeten. A megjelenő menüből válassza ki a Control Panel.
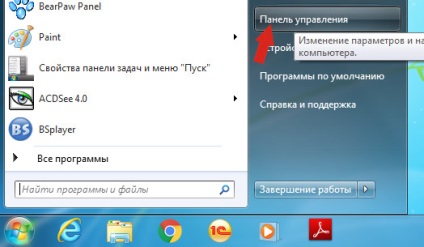
Kattintson a Windows gombra.
A jobb felső sarokban, megtaláljuk, és kattintson a Keresés ikonra.
A mezőbe írja be vezérlőpulton.
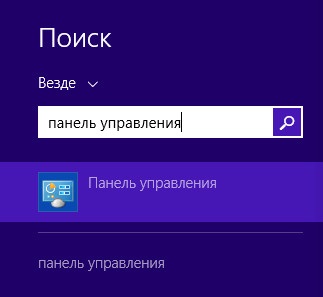
A windows 10
Kattintson a keresés gombra
A mezőbe írja be vezérlőpulton.
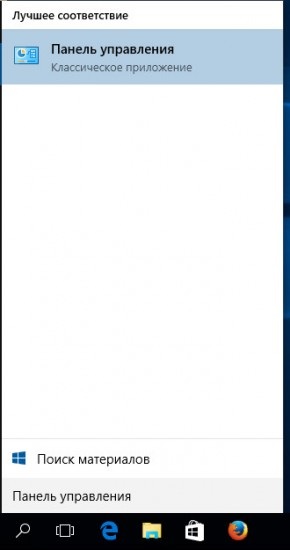
Vezérlőpult megnyitásakor válassza ki azt a Program eltávolítása.
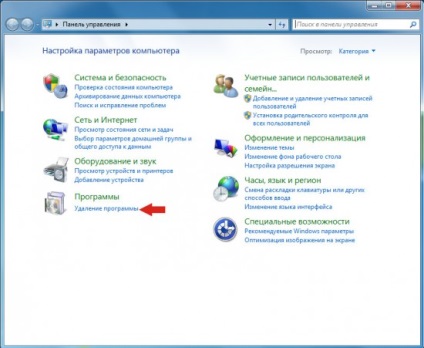
Kövesse Windows utasításokat.
Töltse AdwCleaner programot, kattintson a következő linkre.

A letöltés után a program futtatásához. A Fő AdwCleaner ablakot.
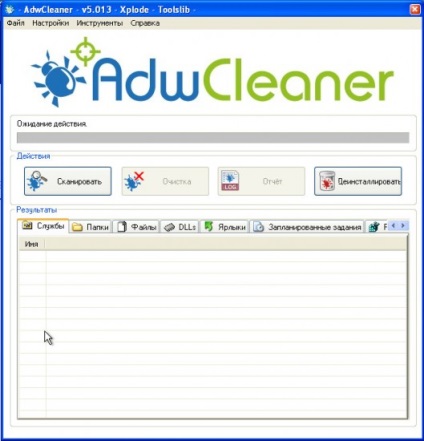
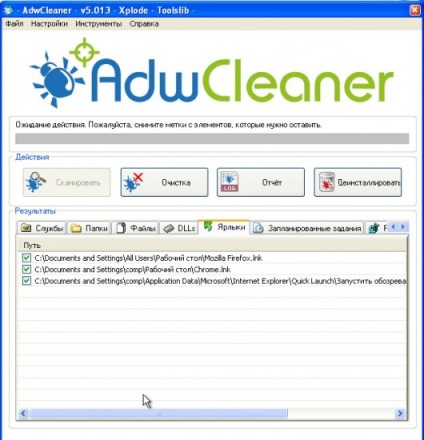
Kattintson a gombra tisztítása. AdwCleaner elkezdeni a kezelést a számítógép, és távolítsa el az összes rosszindulatú programokat alkatrészeket. A kezelés végén, indítsa újra a számítógépet.
Töltse Zemana AntiMalware az alábbi linkre. Mentse el a programot az asztalra.

Amikor a letöltés befejeződött, futtassa a fájlt, amely letölthető. Mielőtt megnyitja a telepítő varázsló, amint az az alábbi példában.

Kövesse a megjelenő utasításokat a képernyőn. Beállítások sem tud változtatni. Amikor a telepítés Zemana Anti-Malware befejeződött, nyissa meg az alkalmazás főablakát.
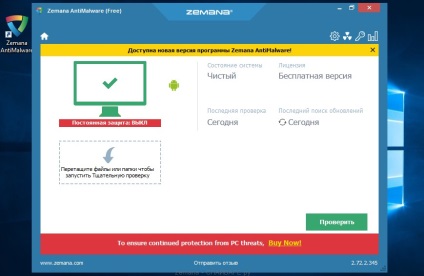
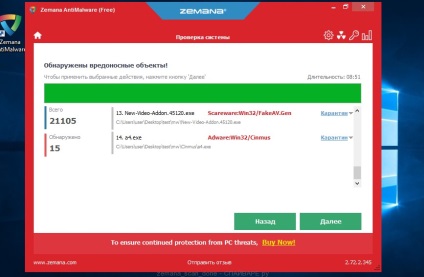
Amikor a vizsgálat befejeződött, akkor megjelenik egy lista a megtalált malware alkatrészeket. Itt, csak kattintson a „Tovább” gombra, hogy eltávolítsa kártékony programot találtunk, és mozgassa őket karanténba.
Letöltés Malwarebytes Anti-malware program az alábbi link segítségével.
Amikor a program betöltése, futtatni. Mielőtt megnyitja a telepítő varázsló program ablakát. Kövesse az utasításokat.
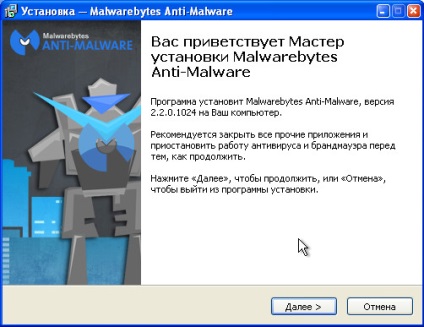
Amikor a telepítés befejeződött, látni fogja a fő program ablak.
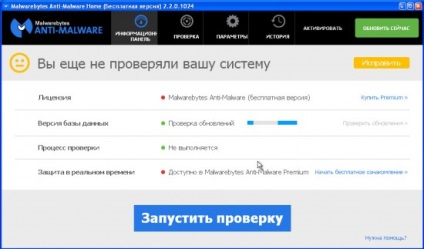
Automatikusan indul eljárás a program frissítése. Amikor elkészült, kattintson a gombra a Start scan. Malwarebytes Anti-malware indul a számítógép átvizsgálását.
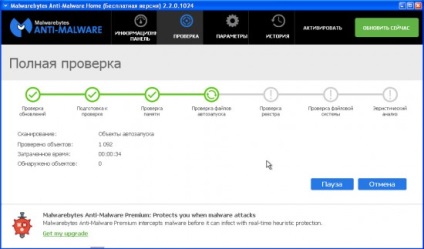
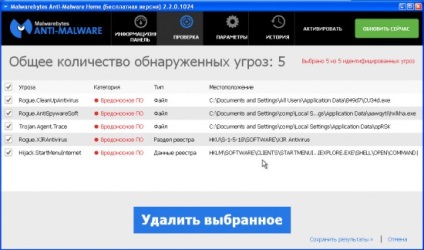
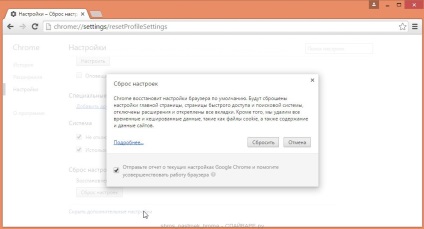
Fayrfoks Gyári beállítások eltávolítja a rosszindulatú kiterjesztés és visszaállítani a böngésző beállításait, hogy az elfogadott értékek alapértelmezés szerint. Ugyanakkor, a személyes adatok, például a könyvjelzők és jelszavak mentésre kerül.
Nyissa meg a főmenüt a Chrome a gombra kattintva formájában három vízszintes csík (). A megjelenő menüben kattintson az ikonra formájában egy kérdőjel (). Ennek hatására a Súgó menü, ahogy az alábbi ábra mutatja.
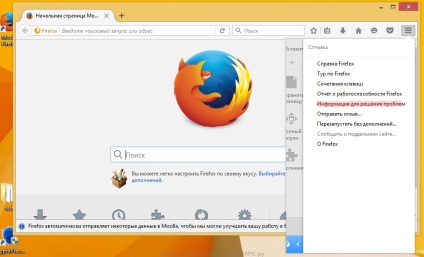
Itt meg kell találni egy információs pont, hogy megoldja a problémákat. Kattints rá. A következő oldalon, a szakasz beállítása Firefox, kattintson a Törlés Firefox. A program meg fogja kérdezni, hogy erősítse meg a műveletet.
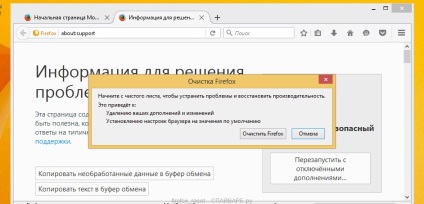
Visszaállítása az Internet Explorer és Edge eltávolítani a rosszindulatú kiterjesztés és visszaállítani a böngésző beállításait, hogy az értékek az alapértelmezett elfogadott.
Nyissa meg a fő böngésző a gombra kattintva formájában fogaskerekek (). A megjelenő menüben válassza az Internet Options.
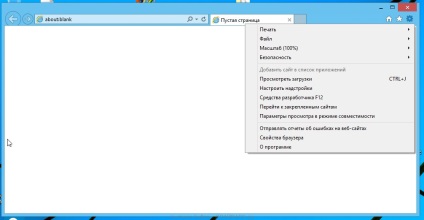
Itt kattints a Speciális fülre, és benne, kattintson a Reset gomb. Egy ablak nyílik az Internet Explorer beállításainak visszaállítása. Jelölje be a Személyes beállítások törlése, majd nyomja meg a reset gombot.
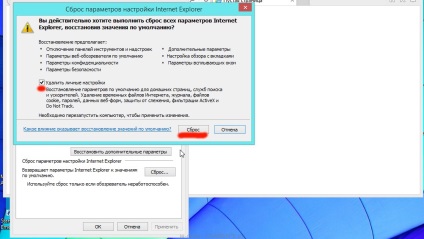
Tisztítás céljából a tag böngésző, kattintson a jobb gombbal, és válassza ki a Tulajdonságok menüpontot.
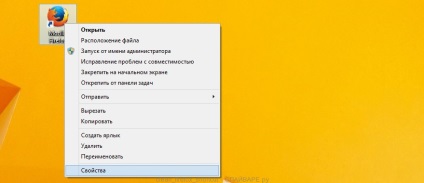
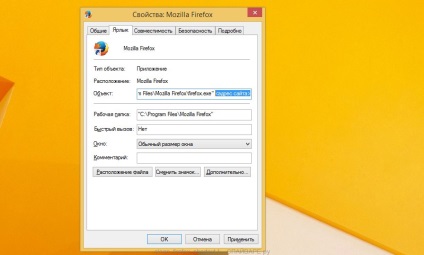
Eltávolítása a szöveget, nyomja meg az OK gombot. Így tisztítsa meg a címkéket minden böngészőt, mivel szennyezett lehet.
Töltse AdGuard program segítségével a következő linket.

Miután letöltötte, indítsa el a letöltött fájlt. Mielőtt megnyitja a telepítő varázsló program ablakát.
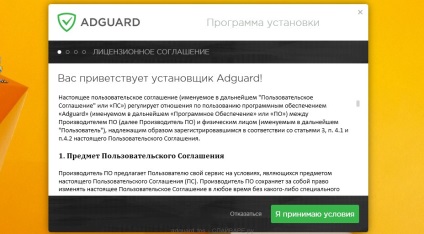
A gombra kattintva elfogadom a Feltételek, és kövesse a program utasításait. A telepítés befejezése után, akkor megjelenik egy ablak, amint azt az alábbi ábra mutatja.
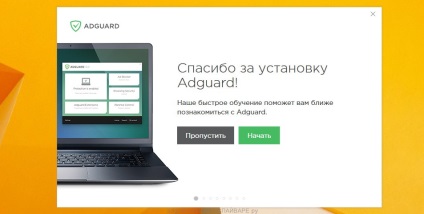
Akkor kattintson a Kihagyás gombra, hogy bezárja a telepítő programot, és az alapértelmezett beállításokat használja, vagy kattintson a Start, hogy megismerjék AdGuard program funkcióit és módosíthatja a konfigurációt elfogadott alapértelmezés szerint.
Ellenőrizze a Task Scheduler
Kattintson a billentyűzet egy időben a Windows és az R (orosz K). Egy kis ablak nyílik meg a cím Run. A beviteli sorban írja «taskschd.msc» (idézőjelek nélkül), és nyomja meg az Entert. Task Scheduler ablak. A bal oldali, kattintson a „Task Scheduler Library”, amint azt az alábbi példa.
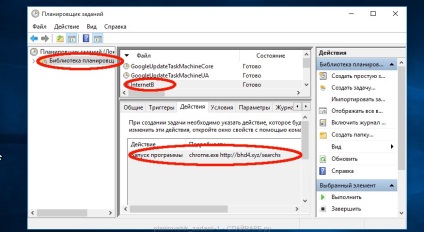
Törlése az összes munkahely, zárja be a Task Scheduler.