Hogyan készítsünk egy táblázatot fejléc minden oldalon egy Word
Hogyan készítsünk egy táblázatot fejléc minden oldalon a Word
Bizonyos Microsoft Word dokumentumok dolgozni táblázatokat. Információ ebben a formában jobban érzékelhető, és emlékezett. Ha az asztal kicsi és veszi fel egy lapot, majd egy táblázatot a Word egyszerű. De mi van, ha azt egy néhány lap?
Keresi a táblázat több oldalon, kényelmetlen állandóan visszatér a kezdetekhez, hogy az úgynevezett adatoszlopokat. Itt ebben a cikkben nézzük meg, hogyan lehet egy ismétlődő táblázat fejlécében Word. Ez oszlopfejlécsort jelenik meg minden oldalon.
Hogyan kell rögzíteni a kupakot minden lapon a táblázat a Word
Legyen az átviteli kupakot az asztalra a szó itt egy ilyen példa.

Ahhoz, hogy ismételje meg a kupakot a táblázatban minden egyes új lapot, jelölje sapkával (ugyanaz az oszlop fejezetek). Ezután kattintson a lap „Táblázatok” - „Layout” és a „Data” csoportban kattintson a „Repeat fejléc sort”.
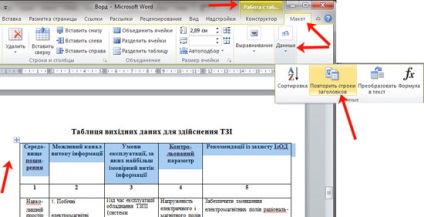
Ezt követően, az ismétlés a táblázat fejlécében lesz minden új oldal.
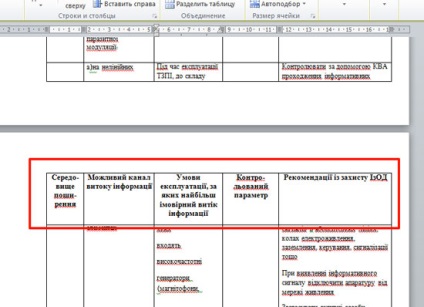
A második sorban a táblázat fejléc minden oldalon a Word
Ha sapka az asztal két vagy több vonal, például a főcím az oszlop és a nevét az egyes oszlopok külön-külön, vagy a nevét az oszlopok és a számuk, akkor lehet, hogy lépjen a következő oldal nem az első sorban kalapok, és a második, vagy a harmadik.
A példában megmutatom, hogyan lehet az átadás a második sorban a táblázat fejlécében. De ha kell egy példányban a harmadik sor- vagy bármely más, akkor minden történik ugyanúgy.
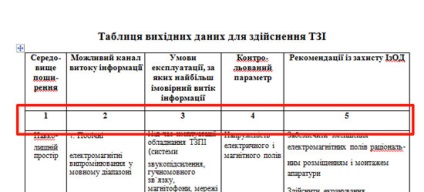
Vigyük a kurzort az utolsó cella a jobb első oldalán az asztalra, és nyomja meg a «Ctrl + Enter». osztani az asztal két részre.
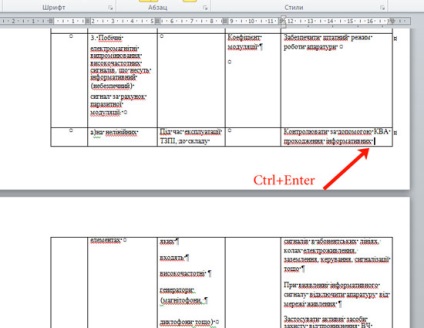
A „Home” akkor kattintson a „Mutasd a jeleket.” majd a végén az első lap az asztalon látni fogja a „Oldal szünet.”
Ha az utolsó sor az első oldalon a táblázat volt egy nagy, sorok 8-10, majd behelyezése után egy oldalt már az első oldal után az asztalon lesz egy csomó szabad hely a lapon. Ennek elkerülése érdekében meg kell adni egy másik vonal. Hogyan kell csinálni, azt írta a cikket, hogyan kell írni a folytatása a táblázatot a Word. Kövesd a linket, és olvassa el a 2. módszert.
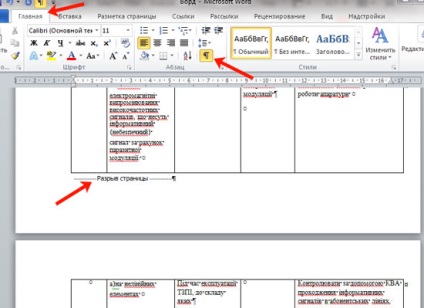
Ezután másolja a sor a táblázat fejlécében, hogy lesz sokszorosítani - válassza ki, és nyomja meg a «Ctrl + C».

Menj a második oldalon az asztalra, és helyezze a kurzort a bal felső cella. Ezután be kell szúrni a másolt sorban - nyomja meg a «Ctrl + V».
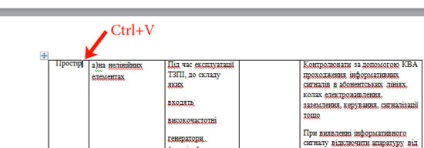
A cím bekerül a táblázatot a második oldalon.
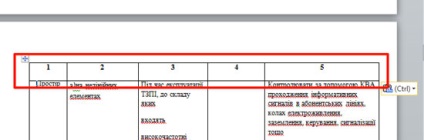
Most kell megismételni azt. Jelölje ki a hozzáadott sor a fejlécet, kattintson a lap „Táblázatok” - „Layout” és a „Data” csoportban kattintson a „Repeat fejléc sort”.
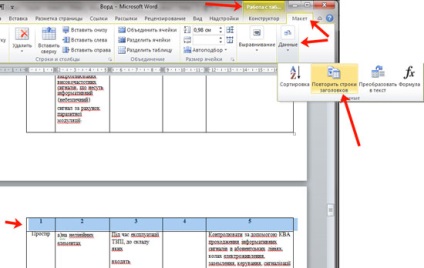
Így lehet, hogy az átutalás sapka táblázatot a Word, de nem az összes, hanem csak a kívánt vonalat.
Felhívjuk figyelmét, hogy ha meg akarja változtatni a fejlécben a táblázatban, majd meg kell tenni, amelyiket a duplikált, sokszorosítani sapkák, vagyis azok, amelyek ismétlődnek, nem fog változni.
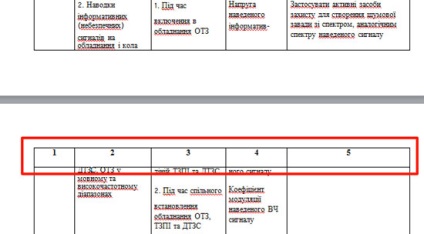
Hogyan lehet eltávolítani ismétlődő sapka táblázatot a Word
Ha a dokumentumot van egy tábla a transzfer a második oldalon a sapka, és el kell távolítani a fejlécet megjelenni egyszer az elején az asztal, akkor tegye a következőket.
Válassza ki az első fejléc a táblázatban, hogy van, az egyik, hogy duplikált és nem duplikált (by the way, ezek elszigetelt, és nem fog működni). Ezután kattintson a „Táblázatok” - „Layout” és a „Data” csoportban kattintson a „Repeat fejléc sort”.
Ezt követően, az átadás a táblázat fejlécében a következő oldalt Word törlésre kerül.
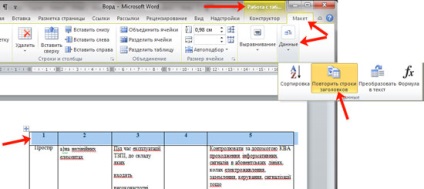
Ossza cikket barátaiddal: