Hogyan készítsünk egy izzó szöveget a Photoshop

Amikor létrehoz egy projektet, egy csomó fontos szerepet játszott a szöveget, például a kártya, naptár, honlap design, stb Ebben a cikkben megtudhatja, hogyan kell csinálni a Photoshop izzó szöveget. A szöveg lehet alkalmazni minden képek, fotók, helyszíni fejléc, stb
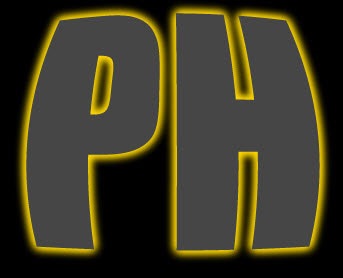
Hogyan készítsünk egy izzó szöveget a Photoshop
Futtassa a Photoshop programot, akkor meg kell, hogy hozzon létre egy új dokumentumot, bármilyen méretben a Ctrl + N

Ezután be kell, hogy töltse ki a fekete papírra, meg kell, hogy kattintson a «D«, majd nyomja meg az Alt + Delete.
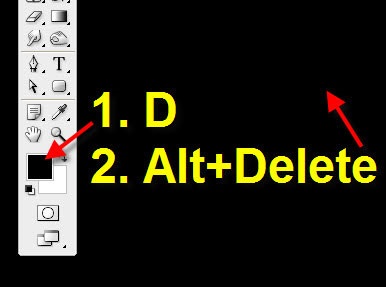
Most válassza ki a szerszám (T) „Horizontális Type”, akkor vegye fel a paramétereket a szöveget, majd írja be bármilyen szót vagy szöveget. Miután a fenti azokat az intézkedéseket, akkor kell kattintani a „Create megvetemedett szöveg”, ez található a jobb felső sarokban a”talpasságtól szín."
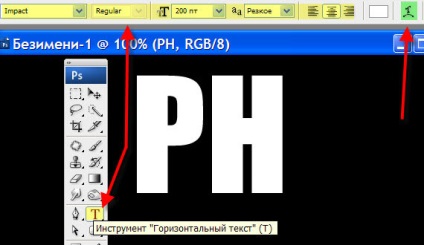
Meg kell nyitni az ablakot „Warp Text” van kiválasztva ebben az ablakban, felfújt stílust, akkor 100% -nak hajlítás.
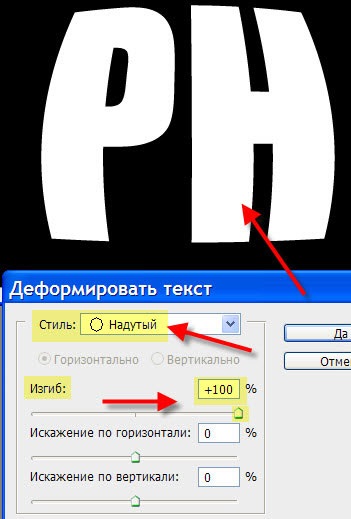
Készítsen egy másolatot a szöveg réteg a palettán „Rétegek”, majd kapcsolja ki a láthatóságot a réteg létrehozását.
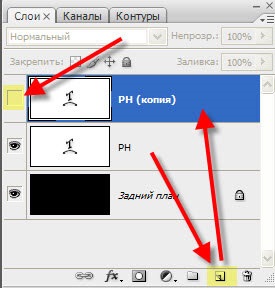
Menj a menüben a „Window”, megtalálja a tétel „Symbol”, és kattintson az elem. Ekkor mindkét Pillanatképek, kattintson a „színes”, és vedd a színt, mint amennyire szüksége van.
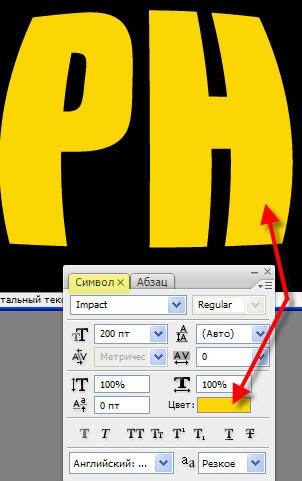
Miután kiválasztotta a színt, akkor kell menni a menü „szűrő”, kattintson a lehetőséget „Blur” -ra, majd kattintson a „Gaussian Blur”. Úgy tűnik, hogy felajánl egy ablak rastirovat illetve nyomja meg a „YES”
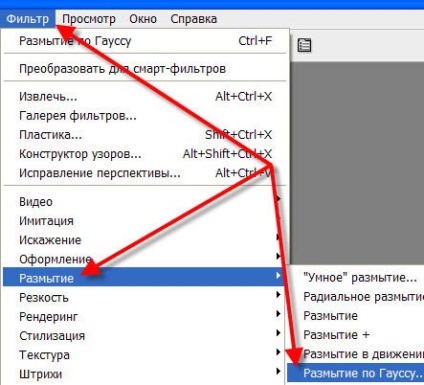
Ebben az ablakban, akkor ki kell választania egy sugara körülbelül 4-5 pixel. Ez biztosítja, hogy a széle a szöveg enyhén elmosódott.
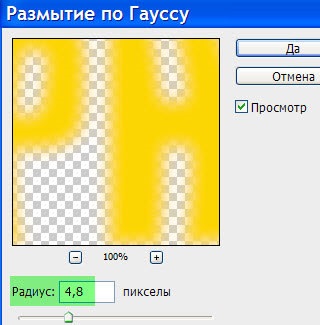
Most mindkét Pillanatképek, kattintson az ikon színe, akkor van egy ablak, az ablakban válassza ki a színt. Választottam a szín (RGB = 70) „Grey”, és most már a láthatóságát a felső réteg.
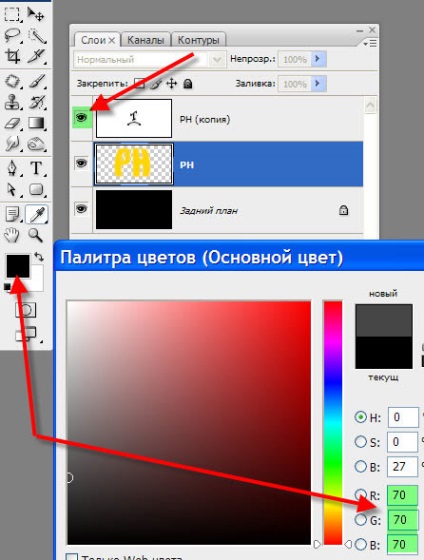
És így, meg hogy a felső réteg aktív, akkor töltse ki a színt, amit választani Alt + Delete. Emlékszem, én választottam szürke. Ez egy ilyen eredmény, és kapsz, ha ebben a szakaszban.
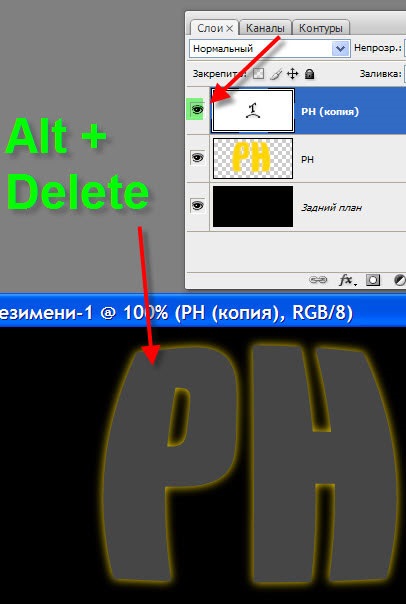
Most meg kell több példányban Ahhoz, hogy a réteg adja meg a réteg «PH», és nyomja meg a gombokat Ctrl + J egy párszor. A példányszám függ az ízlése, abbahagytam három példányban.
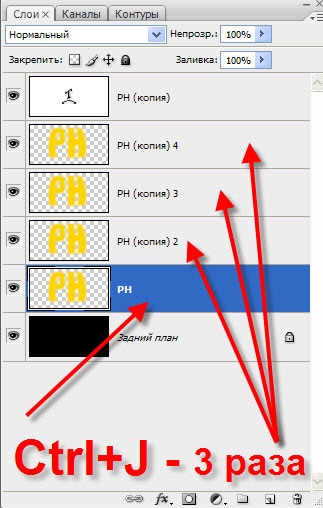
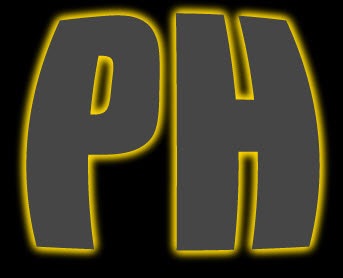
És itt jön a végén a leckét, hogyan kell csinálni a Photoshop izzó szöveget. De ebben a cikkben van egy második része, ami folyik. Ahhoz, hogy megtudjuk, a második rész, meg kell, hogy kövesse a linket.