Hogyan készítsünk egy interaktív bemutató, Akadémia sikeres tanárok

Továbbra is beszélni, hogyan lehet egy interaktív bemutatót. Ebben a leckében teljesen elkészült az információs bemutatódia, mi határozza meg a háttérben, és végül úgy állítsd be, hogy az átmenetet a diák között végeztük csak a segítségével a vezérlő gombok.
prezentáció háttér
1. Kattintson a jobb gombbal a dián. Válassza ki a legördülő menüből háttér. (Vagy a felső menüben, válassza a Formátum - Háttér.)
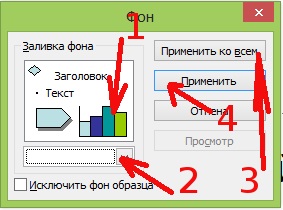
2. A következő ablak jelenik meg. 1 hivatkozási szám jelöli jelzi az aktuális szín a slide rendszer. 2 - Válassza ki a háttérben. LMB háromszögre kattintva, beállíthatja a háttér színét, textúra vagy mintázat fájlból. 3. gomb lehetővé teszi, hogy a beállításokat alkalmazni minden diák a bemutatót. 4. gomb - az aktuális dia. Kattintson a háromszögre 3. Válassza ki a legördülő menüből Fill Effects.
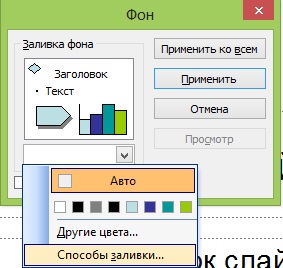
4. A következő ablakban kattintson a fülre, majd kattintson a Rajz festeni a kép. Keresse meg a mappát háttérrel előadások. található a Beállítás mappában cselekvés és animáció. Válasszon bármilyen háttér, majd kattintson a Beillesztés.
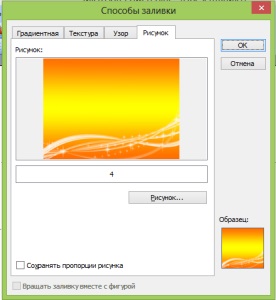
5. Kattintson az OK, majd kattintson az Alkalmazás minden a következő ablakban.
Megváltoztatása A diavetítés beállítások
Alapértelmezett átmenet dia dia végzik a bal egérgombbal. Egy interaktív előadás nem tetszik. Szükséges, hogy minden átmenet végeztünk csak a navigációs gombokat.
1. Kattintson a jobb gombbal a dián, és válassza ki a legördülő menüből a dia változás. (Vagy válasszon Slide Show a felső menüből - Változás a dia).
2. A jobb oldali részén a képernyőn megjeleníti a diavetítés beállításait tartalmazó ablakot.
Itt lehet beállítani az átmenet (kattintson az Alkalmazás a kijelölt diákra). Ezek az átmenetek hasonló használt létrehozásakor a diavetítés.
Ezek a beállítások a prezentáció nem fogunk változtatni.
3. Mi jár lépéssel Change csúszda. Vegye ki a pipát kattintva. Most Diaátmenetek csak akkor végzi a navigációs gombokkal.
4. Ügyeljen arra, hogy kattintson az Alkalmazás minden diára.
Helyességét a navigációs gombok
- Bemutató indítása a felső menüből: Slide Show - Start (vagy F5).
- Ellenőrizze, hogy a kattintás nem tette az átmenetet a gombok.
- Kilépés a megjelenítési mód az Esc billentyűt, ami a bal felső a számítógép billentyűzetén.
- Ügyeljen arra, hogy a Vissza és a Tovább gombokkal helyesen, hogy az átmenet. A vonal dia részt egymást követő átmenetek.
Így a fedőlap
- Válassza Bal diaszám 1. A felső menüben válasszuk a Beszúrás - Kép - From File. Keresse titul.png fájlt. amely található a mappa Desktop / létrehozása előadások / Beállítás cselekvés és animáció / Az elmélet. Kattintson a Beszúrás gombra.
- Méretének módosítása a képet úgy, hogy teljesen befedje a csúszda.
- Add a gomb Go! A slide: AutoShapes - Kezelőgombok -Upravlyayuschaya gomb: testreszabható. Által meghatározott egy linkre kattintva - a következő diát. Kérdezd meg a megfelelő hangot. Írja be a szót: „Menj!” Ehhez válasszuk az Eszközök, majd a Képaláírás LMB a gombra. Írja be a szöveget. Szöveg kijelöléséhez állni az egér, tartsa lenyomva a Shift szöveg kijelölése balra vagy jobbra nyíl gombokat. Állítsa be a betűk méretét és színét (Formátum menü felső - font).
Ez az, amit körülbelül kellene sikerül.

4. Add animációk off gombra! RMB kattintson rá, és válassza ki a legördülő menüből Egyéni animáció. A jobb oldali mezőben válassza ki az animációs beállítást hozzáadása hatás - Input - Egyéb hatások - oldódása. A beállítások, meg a Start - az előzőtől. sebesség - átlag. Ellenőrizze, hogy ki, kattintson a diavetítés.
befejező menü
1. Válassza ki a diát №2. Adja meg az oldal elrendezését: RMB bárhol a dia, a dia elrendezését (vagy Format - Slide elrendezés). Válassza ki az elrendezést címet és a szöveget.
2. A Cím mezőbe írja be a szót dia menü egyszerűen kattintson a bal egérgombbal a szó címe.
3. A szöveg mezőbe írja be két sort:
- Hogyan át az úton
- Lásd, ha ismerjük a közlekedési szabályok
4. Jelölje ki a szöveget hogyan átkelni az úton, kattintson rá, és válassza a Beállítás PTP akció. Kérdezd átmenet hivatkozás - ... Slide - Slide 4. Ha szükséges, állítsa be a hang átmenet.
5. Jelölje ki a szöveget Test, tudod, hogy a közlekedési szabályok, kattintson rá, és válassza a Beállítás PTP akció. Kérdezd Navigáció giperssylkeSlayd ... - Slide 7. Ha szükséges, állítsa be a hang átmenet.
6. Ellenőrizze a működését hivatkozások, futás a bemutató show.
érdeklődő
1. Másolás slide № 2 navigációs gombokat.
2. Válassza ki a dia 3. számú a bal oldali ablakban. A felső menüben válassza a Szerkesztés - Beillesztés.
3. Állítsa a gombok a bal oldalon a diát.
4. Helyezzük a szöveget az eszköz használatával feliratot (az alsó eszköztáron) mellett a gombokat. Írja magyarázatot a munka az egyes gombok.
5. Módosítsa az akció beállításokat az egyes gombok, hogy azok inaktív (PTP konfigurálása - a keresetet - Tovább hivatkozásra - Nem).
6. Add meg a Vissza gombot a Slide információ: Auto alakzatok - gombját - a vezérlő gomb Return. Kattintson akárhol a dián. Állítsa be a hangot.
Ez az, amit kb, kellett volna.

Így slide elmélet
1. Aktiválja slide № 4. Rendezzük be az ábrán látható a képen. Képek a földalatti perehod.jpg, a mappában található Desktop / létrehozása előadások / Beállítás cselekvés és animáció / Az elmélet.

2. Aktiválja az diaszámozás 5. Rendezzük be a képet. Az összes hozzáadása, hogy megtörtént az előző leckét. A fényképek alkalmazott gyalogos perehod.png (Desktop / létrehozása előadások / Beállítás cselekvés és animáció / Az elmélet), és a gyalogos perehod.png (Desktop / létrehozása előadások / Beállítás cselekvés és animáció / Közlekedési táblák).

3. Aktiválja slide № 6. Vigyen érte összhangban screenshot. A navigációs képre svetofor.jpg (Desktop / létrehozása előadások / Beállítás cselekvés és animáció / Az elmélet).

így ügyek
1. Dia száma 7. Rossz válasz átirányításokat (beállítási művelet - a kiváltó hivatkozást) slide 9, a hű - slide 8. kép jelek találhatók a Desktop / létrehozása előadások / Beállítás cselekvés és animáció / Közlekedési táblák.

2. Dia száma 8. gomb Go! átirányítja diaszám 10. kép svetofor.png (Desktop / létrehozása előadások / Beállítás cselekvés és animáció / Az elmélet).

3. Dia száma 9. Újra gombra navigál diaszám 7, a gomb Ismétlés elmélet - a diaszámozás 4. kép svetofor1.png (Desktop / létrehozása előadások / Beállítás cselekvés és animáció / Az elmélet).

5. Az csúszik a 11. és 12., 14. és 15. gondoskodjon hasonló módon, nem megfeledkezve a visszaállításhoz egy gomb megnyomásával.

7. Dia száma 13. A fényképek mozgatni dorogu.jpg (Desktop / létrehozása előadások / Beállítás cselekvés és animáció / Az elmélet). Létrehozásához a fehér háttér a szöveg, tegye a következőket. Jelölje ki a szöveget. Válassza ki a felső menü Format - felirattal. Állítsa be a kitöltés színe a kitöltés mezőbe. Konfigurálása a kereset ugyanaz, mint a dia 2 № menüben.

Hogyan készítsünk egy interaktív bemutató hasznos óvodás
Minden útmutatók létrehozására interaktív előadások:
1. lecke: Hogyan készítsünk prezentációt a számítógépen leckét létre egy script a bemutató.
2. lecke: Hogyan kell kezdeni, hogy a bemutató a bemutató fogunk létrehozni, amely keretet biztosít a bemutató: az összes diák, navigációs gombok és átmenetek.
3. lecke: Hogyan bemutatót a PowerPoint (folytatás) Hozzuk létre a lemezeket a kérdésekre, és csúszdák helyes és helytelen válaszok. Állítsa be a keresetet, és az animáció a gombok a dia.
4. lecke: Hogyan készítsünk egy interaktív bemutató (folytatás) Végül töltse ki az információs teljesen csúszik. Itt vagyunk.
Fájl letöltése adatbázist hozzon létre egy bemutatót itt
Letöltés pdf formátumban a tanulságokat itt