Hogyan készítsünk egy bemutatót a PowerPoint
Az életünk, gyakran van olyan helyzet, amikor szükség van, hogy hozzon létre egy prezentációt a számítógépen. Prezentációkat gyakran használja a program neve «Power Point», amely benne van az irodai programcsomag Microsoft Windows operációs rendszer. Általános szabály, hogy a jövőben nem kell bemutatása szöveges és képi információt (fényképek vagy képek).
1. lépés: Add a dia fejlécében
Amikor megnyit egy Power Point programmal van egy diát, amely két részből áll: a cím és az alcím a dia.
Kattintson a mező címdia jobb vagy bal egérgombbal, és írja a billentyűzet segítségével azt akarja, hogy főcím.
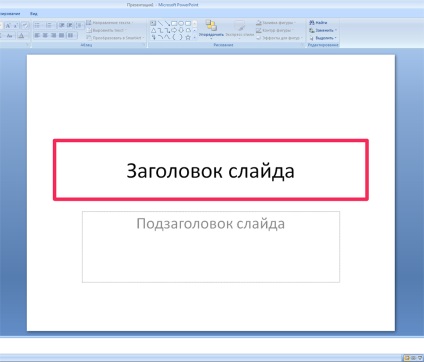
Ábra. 1. Írásban címszöveg
A szöveg beírása után a következő képet látja.

Ábra. 2. Input vizsgálati eredmény a bemutató a fejléc
Megváltoztatja a színét a cím és a mozgás
A főcím van írva fekete. Az, hogy meg kell változtatni a színét a bal egérgombot, miután a levél, és jelölje ki az összes betűt a cím elengedése nélkül az egér bal gombjával. A címsor kell állni, mint a 3. ábrán látható.

Ábra. 3. Jelöljön ki egy címet
A tetején a szerkesztési panel, akkor kell írni A. Kattintson a háromszögre a bal egérgombbal, és megvan a lehetőség, hogy válassza ki a kívánt színt. Válassza ki a kedvenc, és kattintson a bal egérgombbal.
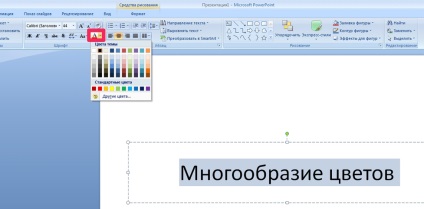
Ábra. 4. kiválasztása a cím szín
Cím mi foltos. Most nézzük emelje meg kissé meghaladja a csúszda. Ehhez kattintson újra az egér bal gombját, és tartsa lenyomva a bal egérgombot, húzza a címet, hogy az irányt, amelyben meg kell mozgatni. Ebben a példában azt feljebb a fejlécet. Ha azt látja, két keresztbe téglalap, ez egy jó jel, azt jelenti, hogy minden rendben van, ahogy kellene.

Ábra. 5. A címsor
2. lépés: Kép hozzáadása egy diához
Az első slide - ez a fő dia és mi adjuk hozzá a képet. és a további rétegek fognak kerülni, és egyéb vizsgálati adatokat.
Válassza ki a kívánt képet a mi mappát a számítógépen. Keresse meg a szerkesztési panelen a Beszúrás lap és a rajz.
Ábra. 6a. Ahhoz, hogy egy képet beszúrni a dia
Kattintson a képre, válassza ki azt a mappát, amely tartalmazza a mintát, válassza ki a bal egérgombbal a rajz és a Beszúrás gombra.
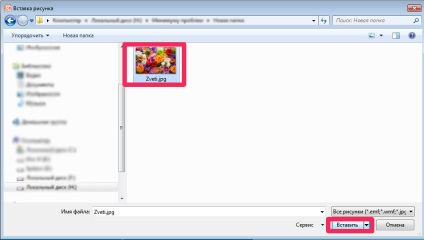
Ábra. 6b. Beillesztés minta a tárgylemez (végső szakaszban)
A dia, azt látjuk, hogy a kép le van zárva, a fejléc és elfoglalja a nagy részét a fájlt. Csökkentésére. Ehhez kattintson a képre a jobb gombbal, és válassza a méretét és helyzetét.
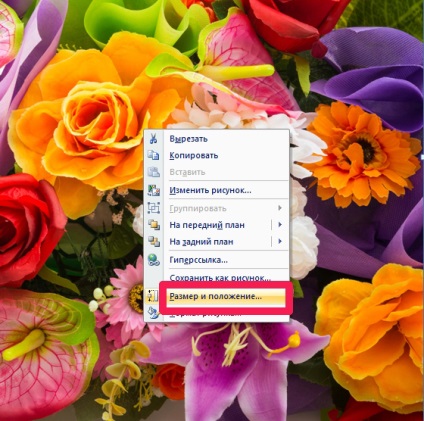
Ábra. 7. kép átméretezés
Következik a méretét és helyét a lap mérete ellenőrizze, hogy van egy pipa mellett a szöveg mentése az arányokat, ha nem, tedd. Akkor azt találjuk, magassága, adja meg a kívánt értéket, például kevesebb, mint a fele az eredeti, akkor kattintson a bal egérgombbal a szélességét. A képet arányosan csökken. Kattintson a "Close".
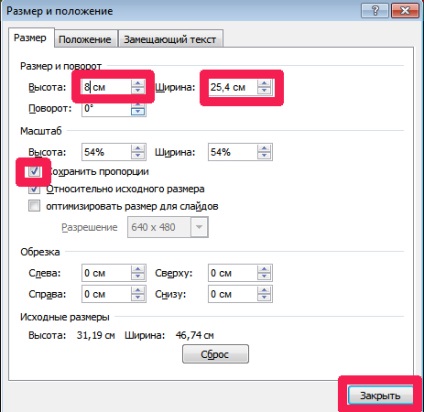
Ábra. 8. Ki a szükséges paramétereket kép átméretezés
Mozgatja a képet lehet hagyni, kattintson rá, majd anélkül, hogy engedje el az egér gombját, és húzza az irányba, amelyben meg kell mozgatni a képet, majd engedje fel az egérgombot, és a kép lesz a megfelelő helyen.
3. lépés: Új dia
Most újabb diát. Ehhez a „Diák” jobb klikk, és válassza ki a bal egérgombbal a „New Slide”. Készítsen rétegeket, így bármilyen szám lehet.
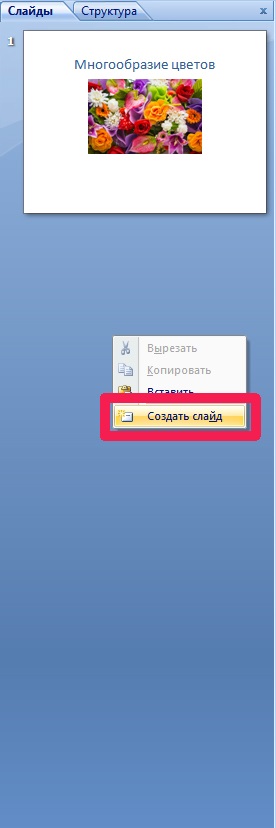
Ábra. 9. Készítsen dia escheodin
4. lépés: Szöveg hozzáadása dia
Az új dia, akkor is hozzá egy címet és a test szöveget. Szöveg hozzáadása a csúszda, kattintson a mező Tex dia jobb vagy bal egérgombbal, és írja a billentyűzet a kívánt szöveget minket. Szöveg létre. Is, így szerkeszteni szöveget.
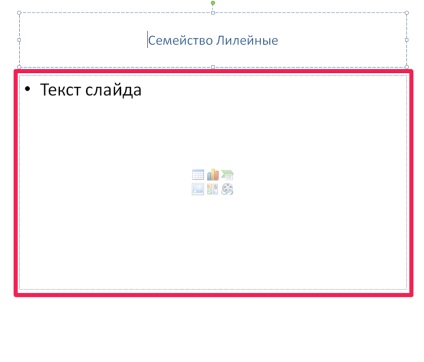
Ábra. 10. Szöveg hozzáadása dia
5. lépés Hozzá csúszik egyszerű animációs hatás
Ezután adja hozzá a diák egyszerű animációs hatást. Kattintson a szerkesztési panelen, válassza ki a fület animáció és sima gyengülő hatása, kattintson az Alkalmazás All (minden diák jelenik meg ugyanazt a hatást). Most a diák lesz hozzá egy látványos megjelenést.
Ábra. 11. Egy dia animációs hatás „Smooth fading”
Nyomja menteni, válassza ki a mappát, ahol menteni. A prezentáció kész.
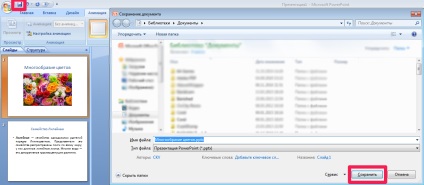
Ábra. 12. A prezentáció elmentése