Hogyan kell telepíteni és konfigurálni vnc az ubuntu, digitalocean
Reméljük, ez a bemutató hasznos. Amellett, hogy a vezetők, mint ez, mi az egyszerű felhőinfrastruktúra a fejlesztők számára. Bővebben →
VNC (rövidítése Virtual Network Computing) - a rendszer, amely lehetővé teszi, hogy a billentyűzet és az egér, hogy kölcsönhatásba lépnek a grafikus felhasználói felület egy távoli szerveren. Ez a rendszer lehetővé teszi a fájlok kezelését, szoftvert és a beállításokat egy távoli szerveren, a felhasználók nem érzik magukat együtt dolgozni a parancssori eszközök.
Ebben a cikkben fogjuk leírni a folyamat telepítése VNC szerver Ubuntu 16.04, és azt is megtanulják, hogyan kell létrehozni egy biztonságos kapcsolatot létesíteni a szerverrel SSH-n keresztül alagútban. Mint egy VNC szervert fogjuk használni TightVNC - gyors és egyszerű csomag távoli hozzáférést. Ezzel a termékkel a VNC kapcsolat megbízhatóan működnek még a lassú Internet kapcsolat.
telepítése előtt
Ahhoz, hogy kövesse az ebben a cikkben, akkor meg kell utasításokat:
Cseppeket Ubuntu 16,04, konfigurálva szerinti lépésekkel a cikket az elsődleges konfigurációs szerver Ubuntu 16.04. beleértve a létrehozását nem rue (nem root) felhasználói jogosultságokat sudo.
Helyi számítógép VNC kliens, amely támogatja kapcsolatok révén SSH alagúton. Ha Windows rendszert használ, akkor használhatja TightVNC, RealVNC és UltraVNC. Mas OS X felhasználók használhatják a beépített segédprogram Screen Sharing, vagy egy cross-platform alkalmazás, például RealVNC. A Linux-felhasználók széles választéka: vinagre. krdc. RealVNC, TightVNC et al.
1. lépés - Telepítés Desktop Environment és VNC szerver
Alapértelmezésben cseppeket Ubuntu 16.04 nem rendelkezik grafikus asztali környezetet és állítsa be a VNC szerver, így kezdjük a telepítést. Mi telepíti a csomagokat a legújabb verzióját Xfce asztali környezet és TightVNC csomagot a tárolókban Ubuntu.
A kiszolgálón telepítse TightVNC és Xfce csomagokat.
VNC szerver teljes kezdeti telepítés után használja vncserver paranccsal telepíteni egy megbízható jelszót.
Művészet vncserver VNC telepítés befejeződött létrehozása az alapértelmezett konfigurációs fájlokat, valamint a teremtés információt csatlakozni a szerverhez. Telepítése után ezeket a csomagokat, akkor lehet kezdeni felállítása szerveren.
2. lépés - konfigurálása VNC szerver
Először adja meg a parancsot, hogy a VNC szerver kell futtatni indításkor. Ezek a parancsok megadott konfigurációs fájl a könyvtárban xstartup .vnc saját könyvtárban. Az indítási szkript során létrehozott vncserver parancs az előző lépésben, most változtatni a parancsok dolgozó Xfce.
Az első indításkor VNC kezdődik Ez a port a képalkotó port (display port) például az alapértelmezett porton 5901. Server, és ez a megjelölés VNC: 1. VNC futhat sok esetben más kikötőkben, például. 2. 3. és így tovább. Amikor dolgozik VNC szerverek megjegyezni, hogy a kijelző port száma: X porton fut 5900 + X.
Mivel fogunk változtatni a VNC szerver konfiguráció, először meg kell állítani a szerver példány porton fut 5901.
A kimenet hasonlóan néz ki egészen a folyamat azonosítóját (process ID):
Mielőtt módosítaná az új fájl xstartup. Készítsen biztonsági másolatot az eredeti fájlt.
Helyezze be a parancsot egy fájl automatikusan végrehajtja, amikor elindítja vagy újraindítja a VNC szerver, majd mentse és zárja be a fájlt.
Az első parancs fájl xrdb $ HOME / .Xresources tájékoztatja keretrendszer VNC grafikus felhasználói felület, hogy kell használni egy egyéni fájl .Xresources. .Xresources fájl tárolja a felhasználó-specifikus asztali beállítások, például egy terminál színű kurzor témát, betűmegjelenítő. A második parancs arra utasítja a szervert indítani Xfce, amely kényelmes, és lehetővé teszi, hogy kezelje a szerveren.
Ahhoz, hogy VNC szerver használja ezeket a beállításokat, hogy a fájl futtatható.
Ezután indítsa újra a VNC szerver.
A szerver újra kell indítani és a kijelző valami hasonló a konzol:
3. lépés - Tesztelés asztali VNC
Most ellenőrizze a kapcsolatot a VNC szerver.
Következő, akkor a VNC-kliens, hogy kapcsolatot létesítsen a VNC szerver localhost: 5901. A rendszer kérni fogja hitelesíteni. Használja a megadott jelszó az 1. lépésben.
Sikeres kapcsolódás után, látni fogja az alapértelmezett asztali Xfce. Meg kell kinéznie:
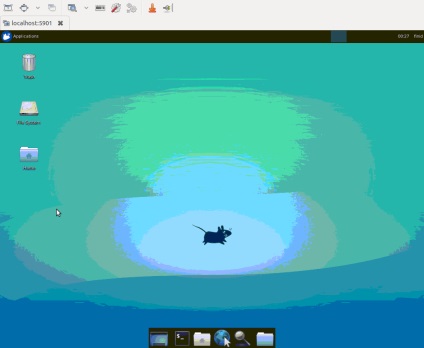
Érheti a fájlokat a könyvtárba a File Manager vagy a parancssorban:
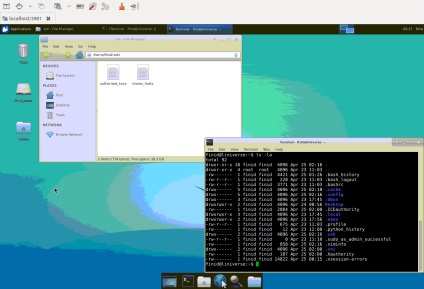
4. lépés - Készítsen egy VNC-fájlt
Ezután konfigurálja a VNC kiszolgáló mint szolgáltatás systemd. Ez lehetővé teszi start, stop és a szerver újraindítására VNC, mint bármely más szolgáltató systemd.
Másolja be az alábbi tartalommal. Győződjön meg róla, hogy a változó értéke felhasználó és nevét a PidFile értékeket.
Mentse és zárja be a fájlt.
Ezután a rendszer tájékoztatja az új egység fájlt.
Megáll az aktuális példányt VNC szerver ha fut.
Ezután futtassa ugyanúgy, mintha mi fut semmilyen szolgáltatást systemd.
Tegyük meg arról, hogy a szolgáltatás fut, ezt a parancsot:
Ha a dob tartották rendesen, az eredmény a következőképpen néz ki:
következtetés
Most már telepítve és konfigurálva VNC szerver a szerver Ubuntu 16.04. Itt kezelheti a fájlokat, a szoftver és a beállítások egyszerű és ismerős grafikus felhasználói felület.