Hogyan kell telepíteni és futtatni a Windows 10 egy külső meghajtó a mac, - hírek a világ alma
„Minden carry velem!” - e mottó, mi fog tartani egy szokatlan kísérletet, azaz a telepített Windows 10 külső merevlemez dolgozni egy laptop vagy asztali Mac.

Hogy egy teljes értékű hordozható munkakörnyezet hagyományos módszerek nem megfelelőek. Akkor biztosan használni a virtuális gép - belül kell dolgozniuk a VM az irodában és otthon, és a külső meghajtó, hogy készítsen neki képet. Egy ilyen megközelítés nyilvánvalóan kényelmetlen, hogy a termelékenység szenved, valamint annak szükségességét, hogy már telepítve van egy virtuális gép minden Mac, amelyen dolgozni. Egy másik lehetőség használatával jár Boot Camp, de ez a lehetőség akkor megfelelő, ha van szabad hely a lemezen.
- Mac futó MacOS Sierra vagy OS X El Capitan.
- Számítógép Windows.
- Külső merevlemez.
- USB-meghajtót.
- ISO-kép a Windows 10.
- USB-billentyűzet és egér.
- Rufus segédprogramot.
Hogyan kell telepíteni a Windows 10 egy külső meghajtó használható a Mac:
1. lépés: Töltse le az ISO-kép a Windows 10 a Mac, megy ez a link. Nyissa meg a Microsoft webhelyét, és töltse le az utat, amire szükség van, hogy a Mac, mint a cég biztosít egy speciálisan előállított változata a képet.
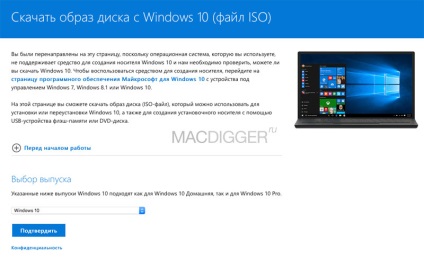
Válassza a "Windows 10" termék nyelv "magyar", a 64-bites Windows 10.
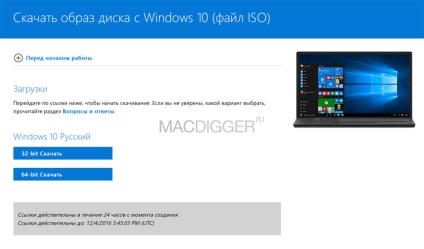
2. lépés: Mac, nyílt Boot Camp Assistant. Vele, akkor betölti a szükséges illesztőprogramok futtatni a Windows számítógépen.
3. lépés: A felső menüben, válassza az Action -> Letöltés Windows szoftver támogatja. Válassza ki a helyet, ahol a vezető (WindowsSupport mappa) kerül betöltésre.
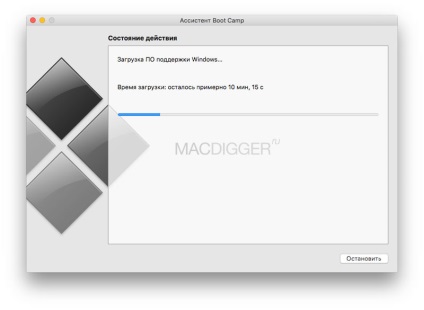
4. lépés: Az USB-stick a Mac. Ha az ISO-kép a Windows 10, amit az 1. lépésben letöltött és WindowsSupport mappát a letöltött 3. lépésben az USB-stick.
5. lépés: A Windows számítógéppel, csatlakoztassa a külső merevlemezt, valamint USB-stick.
6. lépés letöltés egy ingyenes segédprogram Rufus, kattintson erre a linkre.
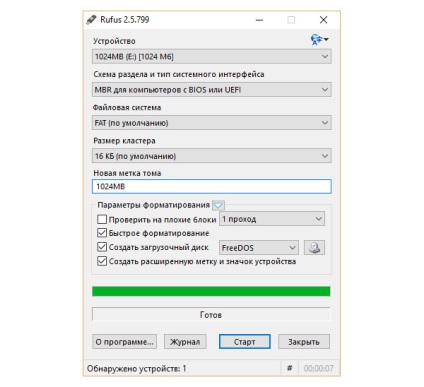
7. lépés kezdete Rufus. A legördülő listából válassza ki a külső eszköz USB-meghajtót. Kattintson a meghajtó ikon létrehozása melletti boot lemezt, és válassza ki az ISO-képet egy USB-meghajtót.
8. lépés: Az opció létrehozása egy boot lemezt, az ISO-képet. Váltás pont a Windows menni.
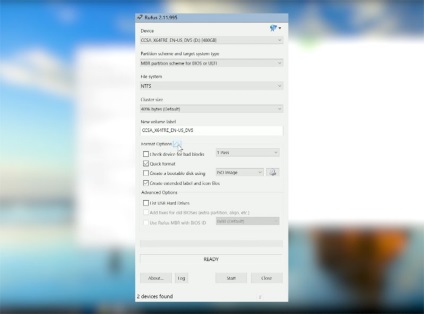
Megjegyzés: Ez a beállítás nem érhető el, ha a letöltött kép a „Windows” nem a Mac, de a számítógépen a Windows.
9. lépés: Kattintson a Start gombra, és várja meg, amíg a folyamat befejeződik. Ez eltarthat akár 10 percig, attól függően, haladási sebesség.
10. lépés Az Intéző panelen jelölje ki a külső meghajtót, és másolja azt a mappát vezetők WindowsSupport, amit letöltött a 3. lépésben.
11. lépés csatlakoztassa a külső merevlemezt a Mac. Indítsa újra a Mac, tartsa lenyomva az Alt billentyűt a billentyűzeten. A kezdőképernyőn jelöljön ki egy külső merevlemezt.

12. lépés Csatlakoztassa a Mac USB-billentyűzet és egér, hogy végre a kezdeti beállítást a Windows. Míg Mac újraindíthatja, ebben az esetben meg kell, hogy tartsa lenyomva az Alt billentyűt, és válasszon ki egy külső meghajtót.
13. lépés Miután elvégezte a kezdeti beállítás a Windows a Mac asztal megjelenik az operációs rendszer. A Windows Intézőben nyissa meg a külső meghajtó, a mappa a járművezetők WindowsSupport. Itt megy BootCamp mappa -> Beállítás és az illesztőprogram telepítésének befejezéséhez.
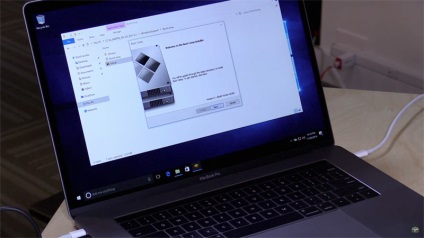
14. lépés: Ennyi! Befejezte a telepítést a Windows. Most akkor húzza ki a külső billentyűzet és egér - a trackpad és a billentyűzet a Mac fog futni Windows környezetben.
Csatlakozz hozzánk a Twitteren. VKontakte. Facebook. Google+ vagy RSS-en keresztül. hogy lépést tarthasson a legfrissebb híreket a világ az Apple, a Microsoft és a Google.
Valaki próbálta ezt a műveletet? Nekem úgy tűnik, hogy ez a fajta játék.
Rufus programot, úgy tűnik, egyszerűen létrehoz egy bootolható USB flash meghajtót a Windows. Az első menü, ahol ki kell választania egy külső merevlemezt, akkor nem választhatja USB HDD, ami valójában meg kell tenni a Windows. Az, hogy kiválaszthatja az USB flash meghajtót, amelyen vagyunk egy iso képet a Windows. Rövidebb, mint valami kalapot ...