Hogyan kell telepíteni a web szerver iis 10 Windows Server 2018 programozás kezdőknek
10. Mi az IIS?
Változatai az IIS webkiszolgáló
Operációs rendszer verziója
Telepítése IIS webszerver 10
Tehát, térjünk rá a figyelmet a telepítési folyamat, és például, nézzük csak meg a fő összetevők, amelyek működéséhez szükséges a web szerver és a közigazgatás (erőforrás-gazdálkodás), valamint host egy egyszerű HTML oldal, azaz sőt HTML oldalon, hogy teszteljék a szerver web. Ha szükség van, hogy a fogadó alkalmazások, mint például az ASP.NET, akkor kell is telepíteni a megfelelő szerepet szolgáltatásokat a „Application Development” részben.
Telepítése IIS webkiszolgáló egy varázsló segítségével
Először is, hadd magyarázza el, hogyan kell telepíteni a web szerver IIS 10. a „Server Manager”, és különösen „Role varázsló és hogy a komponenseket.”
Nyílt Server Manager "Start -> Server Manager".
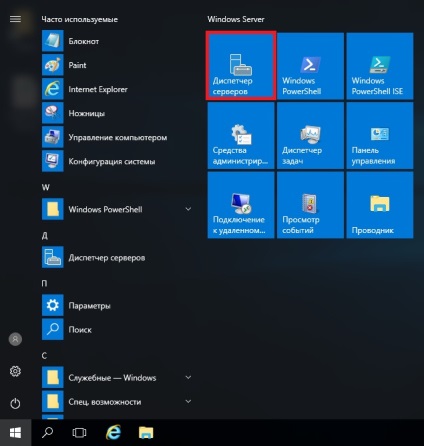
Ezután futtassa a „varázsló hozzáadása szerepek és funkciók” menü „Manage -> Hozzáadás szerepek és funkciók.”
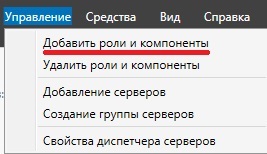
Ezután kattintson a „Tovább” gombra.
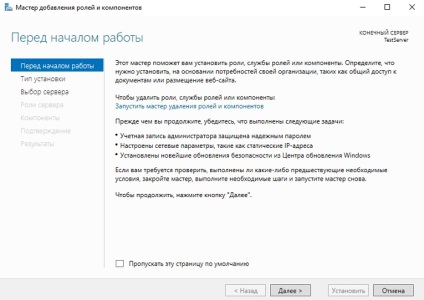
Ezután válasszuk ki a telepítés típusát „Installation szerepek vagy funkciók”, kattintson a „Tovább” gombra.
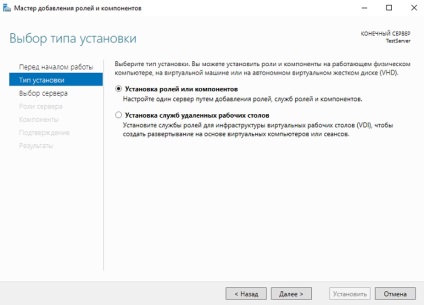
Ezután válassza ki a cél kiszolgáló és kattintson a „Tovább” gombra.
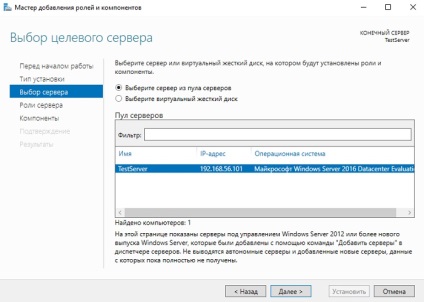
Role-szelekciós lépés megjegyezni a szerepét „Web Server (IIS)». Automatikusan, ha kéri, hogy az alkatrész telepítésére „az IIS menedzsment konzol,” mi egyetértünk, és kattintson a „Tartalom hozzáadása”.
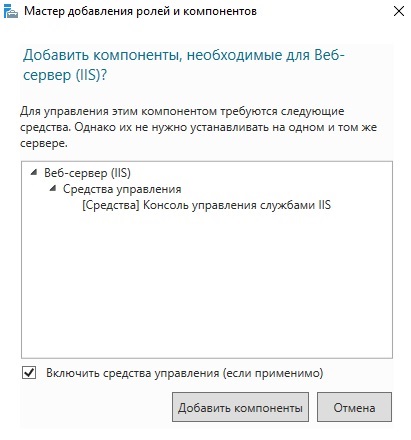
És kattintson a „Tovább” közvetlenül.
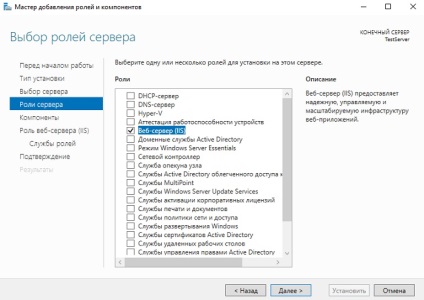
Az összes szükséges komponenst, már megjegyeztük, ezt a lépést, és kattintson a „Tovább” közvetlenül.
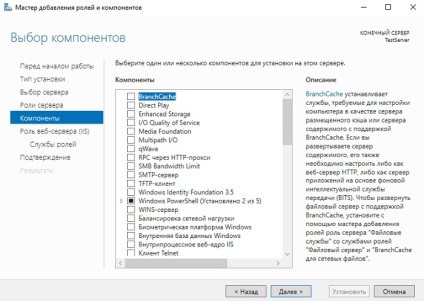
Most kell beállítani a telepítés, mint egy „Web kiszolgáló IIS» először kattintson a »Tovább«.
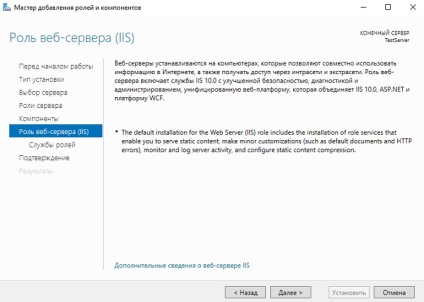
Majd válassza ki a megfelelő szerepet szolgáltatás, az alapértelmezett minimális szolgáltatások száma már ki lesz jelölve, de ha kell valami más, akkor jelölje meg a kullancs. A mi vizsgálati célok, azaz a helyezzen egy egyszerű statikus HTML oldal, kiválasztott alapértelmezett szolgáltatás lesz elég, kattintson a „Tovább” gombra.
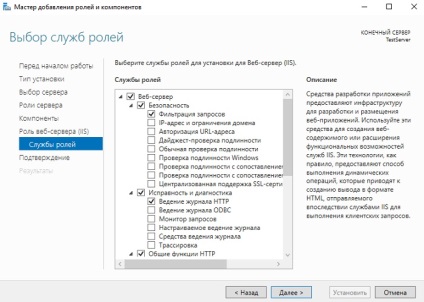
Ellenőrizze a kiválasztott szerep szolgáltatások és funkciók, és kattintson az „Install”.
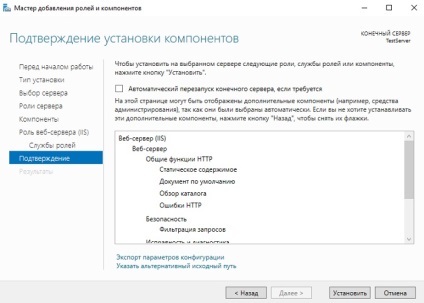
A telepítés befejeződik, amint megjelenik az üzenet.
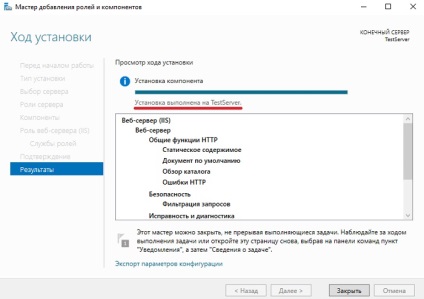
Telepítse az IIS webszerver a Windows PowerShell
A telepítéshez a web IIS szerver segítségével PowerShell futtatni a Windows PowerShell shell, és adja meg a következő parancsokat (a következő parancsokat telepíti az összes azonos szolgáltatásokat hoztunk létre a segítségével egy kicsit magasabban a master).
Alapértelmezett dokumentum
naplózása http
Statikus tartalom tömörítés
IIS Management Console
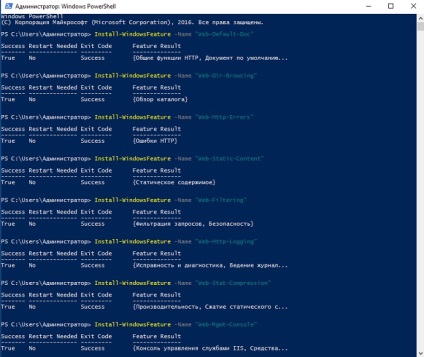
Helyezzük a HTML oldalon a web szerver IIS
Az első dolog -, hogy megteremtse a gyökér könyvtárába a vizsgálat helyén a könyvtár C: \ inetpub \ TestSite hozzon létre egy mappát, és add meg, hogy ellenőrizze az index.html fájlt a következő tartalommal, például
Ezután nyissa meg a „IIS Manager”, hogy meg lehet csinálni, például a Server Manager „Eszközök -> az IIS-kezelő”.
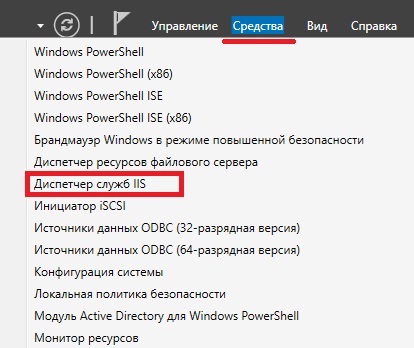
Ezután jobb klikk a termék „oldalak -> Hozzáadás a honlapon.”
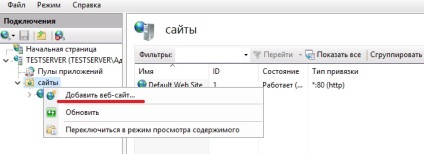
Ekkor megnyílik egy párbeszédablak, hogy adjunk egy webhelyet, töltse ki a szükséges mezőket, majd kattintson az „OK» (TestSite az én esetemben a neve az oldalon).
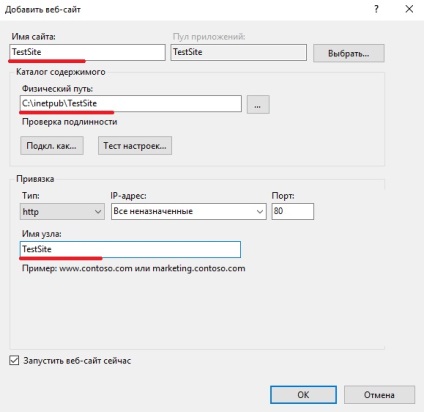
Most tudjuk tesztelni a webszerver és az újonnan létrehozott honlapon, hogy ezt, nyitott minden olyan böngészőt, és lépjen a TestSite helyén (de ne feledje, hogy Ön, mint én nyitotta meg a helyszínen a neve, hozzá kell tenni, hogy a DNS-kiszolgáló (teremtett a rekord), vagy legalábbis a vizsgálatok tárgyi hogy a hosts fájlt a helyi szerver).
Eltávolítása IIS webkiszolgáló egy varázsló segítségével
Törléséhez web IIS szerver nyílt Server Manager, majd a menü „Manage -> Eltávolítás szerepek és funkciók.”
Ennek eredményeként, fuss „Mester vegye szerepek és funkciók,” ahol mi majdnem ugyanaz, mint amikor telepíti, csak egy kullancs nem áll szándékunkban, és lő.
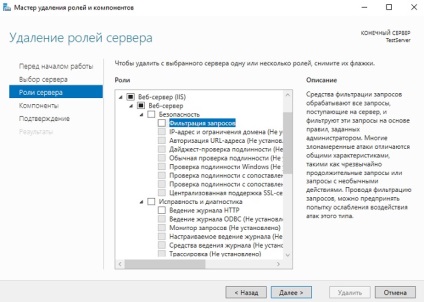
Aztán kattintson, és levehető. Miután vége az eltávolítási folyamat, a webszerver kell újraindítani a szervert.
Eltávolítása IIS webkiszolgáló PowerShell
Törléséhez web IIS szerver fut PowerShell, a Windows PowerShell parancsmaggal és használja az Uninstall-WindowsFeature. Törölje az alábbi webkiszolgáló IIS szerepet szolgáltatások itt parancsokat használhatja:
Alapértelmezett dokumentum
naplózása http
Statikus tartalom tömörítés
IIS Management Console