Hogyan kell telepíteni a Hyper-V Windows 10, a távoli internetes Assistant
Hyper-V - egy olyan rendszer létrehozása virtuális gép, amely már be van építve a Windows 10, de alapértelmezésben le van tiltva.
A működése Hyper-V, a számítógépnek meg kell felelnie az alábbi követelményeknek:
Ha a számítógép megfelel ezeknek a követelményeknek, akkor lehet, hogy tartalmazza a Hyper-V. Ehhez:
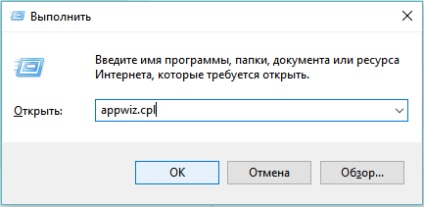
Nyomja meg az „OK”
3. A „Programok és szolgáltatások” válassza ki a „engedélyezése vagy letiltása a Windows-összetevők”:
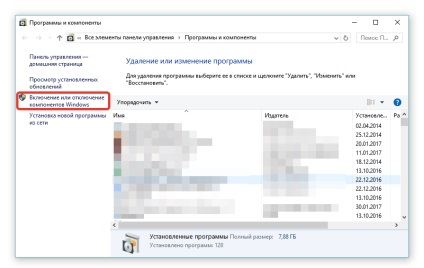
4. A «Windows-összetevők” figyelmét Hyper-V pont:
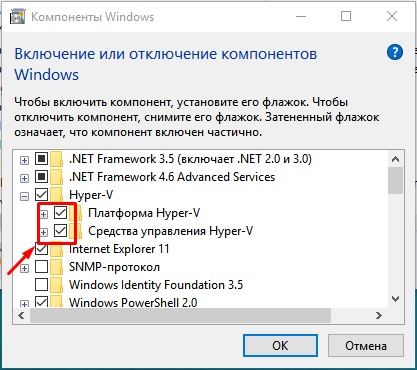
Kattintson az „OK”
5. Indítsa újra a számítógépet.
- Ha tárgy «Hyper-V platform” nincs kiválasztva, és kiadja a tárgy lebeg üzenet:
Nem lehet telepíteni a Hyper-V: A beágyazott szoftver virtualizációs támogatás kikapcsolva
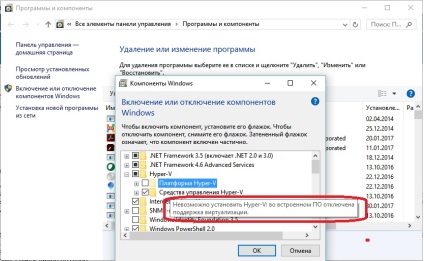
Szükség van-e a BIOS paraméter beállításokat tartalmazza virtualizáció (kivéve, ha a processzor támogatja a virtualizációt, azzal 2. A követelmény, hogy telepítse a Hyper-V)
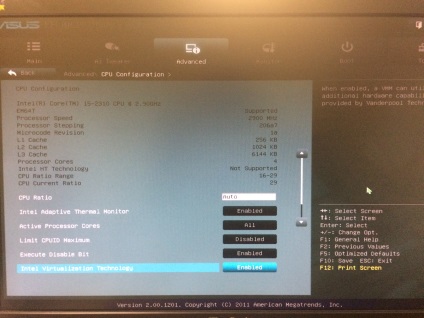
kattintson az ikonra keresni „nagyító” futtatja a Hyper-V kezelője (a következő „Windows” gomb). Írja Hyper-V, és válassza ki a "Hyper-V Manager":
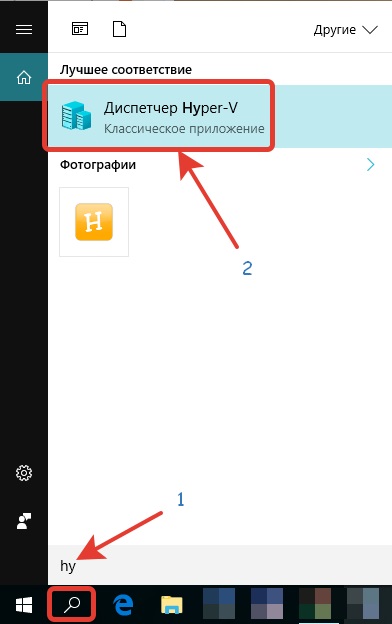
Share "Hogyan kell telepíteni a Hyper-V Windows 10"