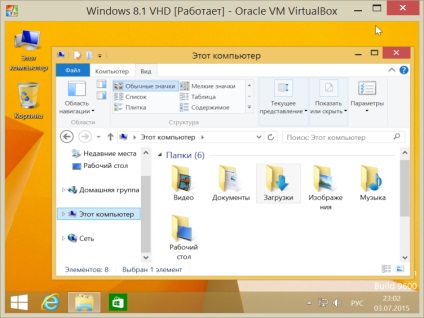Hogyan kell megnyitni az ablakokat, telepítve a virtuális lemez vhd-programok VMware Workstation és a
Hogyan nyitható ablakok, a virtuális VHD-meghajtók VMware Workstation és a VirtualBox programok
B uduchi telepítve a virtuális merevlemez VHD-meghajtók, a második operációs rendszer Windows semmilyen módon nem rosszabb, mint az egyik, hogy más partíción. Éppen ellenkezőleg, az első, mint a második, két lényeges előnye van. Először. telepíteni a Windows egy VHD-meghajtók nincs szükség átcsoportosítani lemezterület, ha az eredeti nem túl sok az üres partíció, a második operációs rendszer.
VHD-meghajtók alatt létrehozott Windows telepítési folyamat a parancssorból, a saját eszközeivel van ellátva, és a rendszert, hogy látható legyen a partíciók száma a telepítéshez. Második. működni a második Windows virtuális VHD-meghajtók, akkor közvetlenül letöltheti számítógépére, és segítségével szoftver hypervisor.
Bármely operációs rendszer van telepítve a VHD-meghajtók lehet nyitni belülről VMware Workstation és a VirtualBox szoftver és együtt dolgozni velük, ahogy minden olyan rendszerrel, és hozzon létre segítségével ezeket a programokat. Sőt, mindkét program kezdetben biztosítja a képességét, hogy hozzon létre operációs rendszerek használatával VHD-meghajtók. VirtualBox nyílt kiválasztásához VHD formátumú merevlemezen, hogy hozzon létre egy virtuális gép. De a VMware Workstation programot, bár egy ideig, és egy tökéletesen használható, de a menü, mint ahogy az a VirtualBox, nem. Expansion”. vhd „teremtett a merevlemez regisztrálnia kell manuálisan cserélni a beállított«.vmdk»-« natív „méret a virtuális merevlemez VMware Workstation.
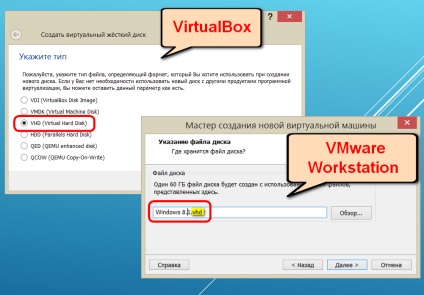
Az egyetlen alkalom, hogy mit fog eredményezni VHD-meghajtók „natív” formátumok VMware Workstation programot és VirtualBox - illetve a VMDK és a VDI. a lemezterület használata teljes egészében. Bár a virtuális meghajtók programok - VMDK és a VDI - az adatok tömörítésére, hogy mentse a virtuális gép egy igazi számítógépen helyet. Különösen a VMware Workstation virtuális gép fizikai merevlemezen elfoglalják csaknem fele a tér, mint ami elérhető a vendég operációs rendszerek.
Tehát van az operációs rendszer telepítve a virtuális VHD-meghajtók.
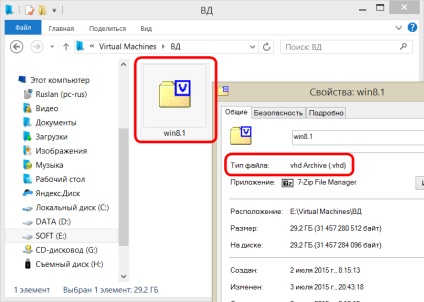
Hogyan nyissuk meg belül a fő operációs rendszer segítségével egy szoftver-hypervisor VMware Workstation és VirtualBox?
Nyitva VHD-meghajtók VMware Workstation
A VMware Workstation fő ablakban indul a folyamat megnyitása új virtuális gépet. Ezt meg lehet tenni a segítségével vizuális gombot a kezdő lapon a program és a „Fájl” menüben.
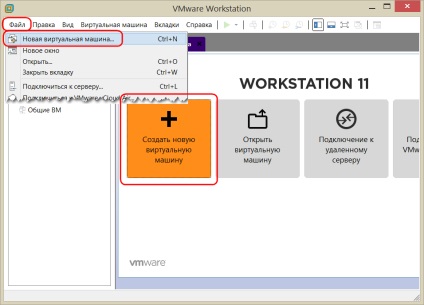
Ez elindít egy varázslót, hogy hozzon létre egy új virtuális gépet, és az első ablakot, kattintson a szelektív típusú konfiguráció.
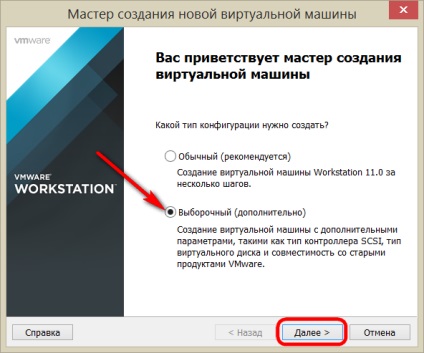
Hit a „Tovább” gombra a beállítások ablakban kompatibilitás változat a program.

Operációs rendszer telepítjük, következésképpen nem lehet terhelési teljesítmény. Válassza ki a harmadik pont - a rendszer telepítése később. Hit "Tovább" gombra.
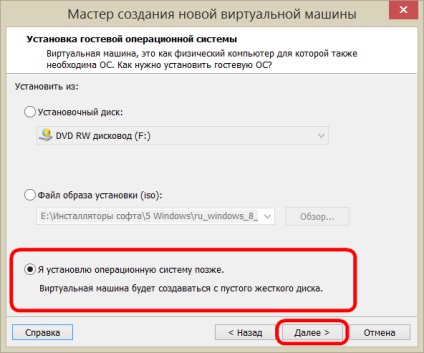
Esetünkben van egy VHD-meghajtók telepítve a Windows 8.1, és a listában az operációs rendszerek és azok változatai. Hit "Tovább" gombra.
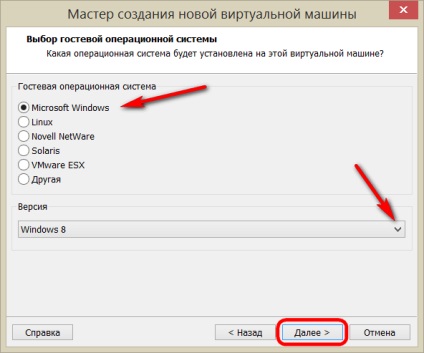
Felhívtuk a virtuális gépet és jelöljük meg a helyét a számítógépen. Ezen a helyen fogja tartani dolgozik VMware Workstation fájlokat. VHD-meghajtók magát, persze, ott lesz, ahol maradt. Hit "Tovább" gombra.
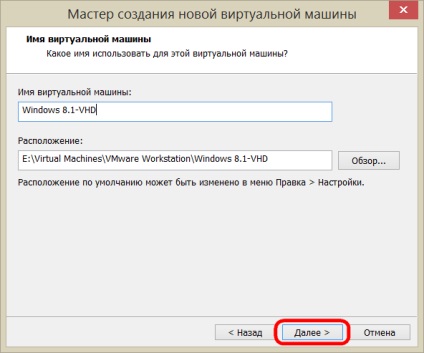
CPU beállítás: ebben az esetben is több mint négy mag, nagyvonalú gesztus gazdája vállán így ketten egy virtuális gép. Hit "Tovább" gombra.
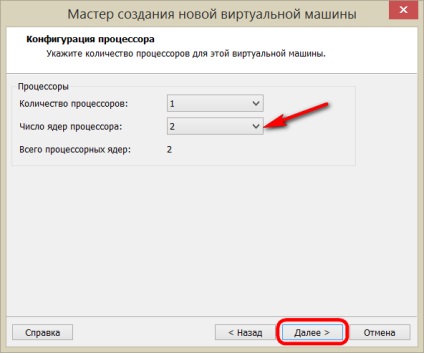
De egy nagyvonalú gesztus a RAM nem fog működni. Kiválasztjuk a szükséges minimum - 1 GB. Hit "Tovább" gombra.
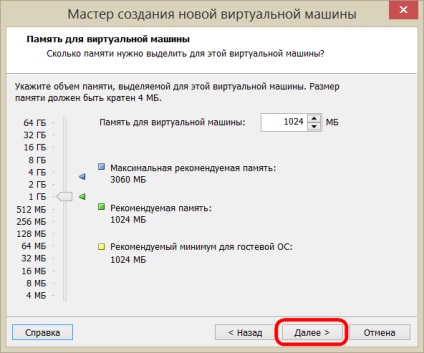
Az előre beállított típusú NAT hálózati illik ebben az esetben. Hit "Tovább" gombra.
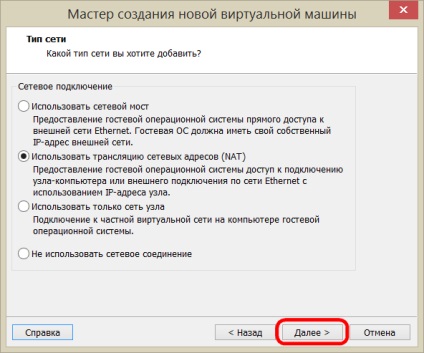
Ne változtassa meg, és milyen típusú I / O vezérlő. Hit "Tovább" gombra.
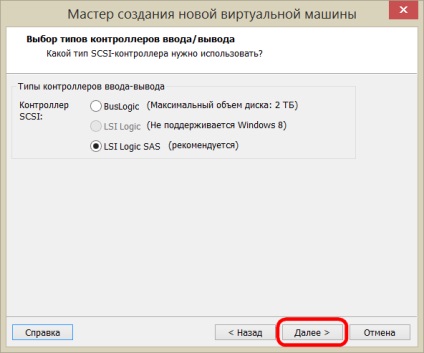
Ugyanez vonatkozik a lemez típusától - így egy előre meghatározott SCSI. Hit "Tovább" gombra.
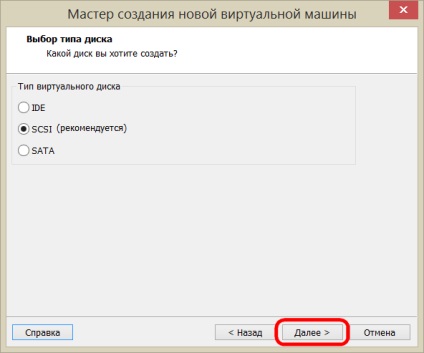
Végül eljutott arra a pontra, ha változik a beállított paraméterek. A virtuális lemez kiválasztása ablak, szükségünk van egy másik lehetőség - egy meglévő lemezen. Hit "Tovább" gombra.
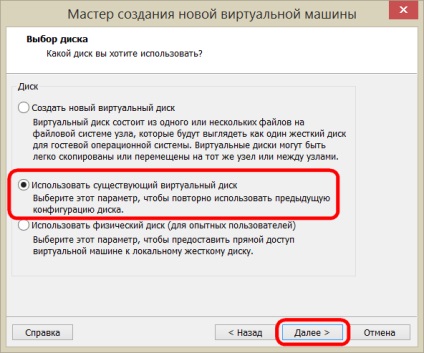
A következő ablakban megnyomjuk a Tallózás gombra, és adja meg az elérési utat a VHD-fájl. Alapértelmezésben VMware Workstation nem akarja látni ezt a formátumot. bemutató látható csak a fájlokat a saját termelés. És, hogy a VHD-fájl a Windows Intézőben be kell állítani kijelző az összes fájlt.
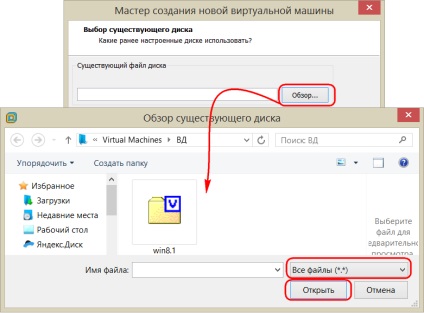
Állítsa be az utat a szállás VHD-meghajtók, mi nyomja meg a „Tovább” gombra.
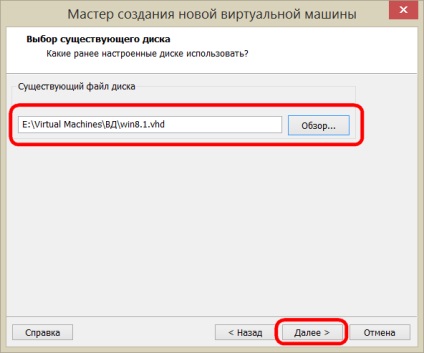
Kész: Hozzunk létre egy virtuális gép befejeződött.
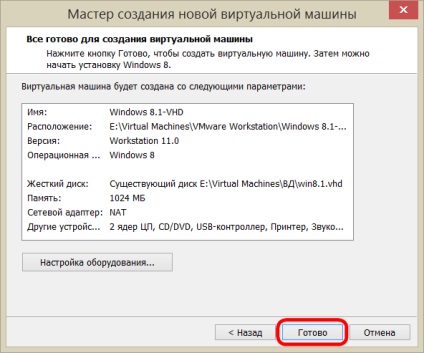
Vissza a fő VMware Workstation ablakot, és megjelenik egy új virtuális gépet a listában a már meglévők. Futtatni.
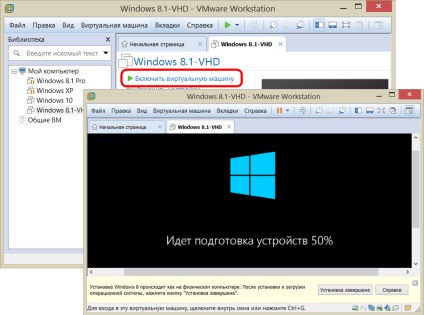
A folyamat azzal kezdődik elején a Windows alkalmazkodás rendszert a hypervisor működik. illesztőprogramok frissítésének rendszer beállításait, a Windows 8.1-Metro-alkalmazást. Bizonyos esetekben fut egy virtuális gép kísérheti egy ablak Windows helyreállítási környezet. Ebben az esetben, akkor csak meg kell választani, hogy továbbra is használja a rendszert.
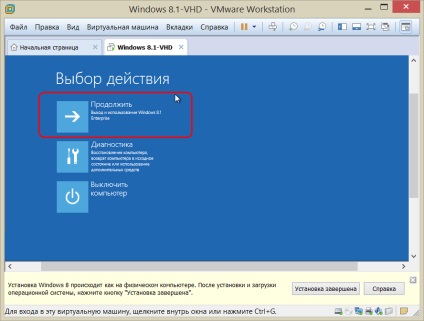
Nem sokkal ezután a rendszer indulásakor.
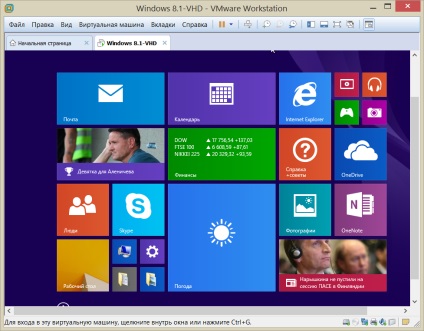
Nyitva VHD-meghajtók VirtualBox
A program VirtualBox nyitási folyamat könnyebb VHD-fájl. Ahogy nyomja meg a „Create” fő ablakban. Ezután az első ablak, a varázsló elindításához hozzon létre egy új virtuális gépet beállítva, hogy nevet. választani az operációs rendszer és annak verziója. Mi nyomja a «Tovább».
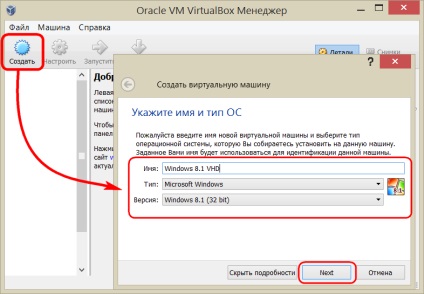
Méretének megadása RAM. Mi nyomja a «Tovább».
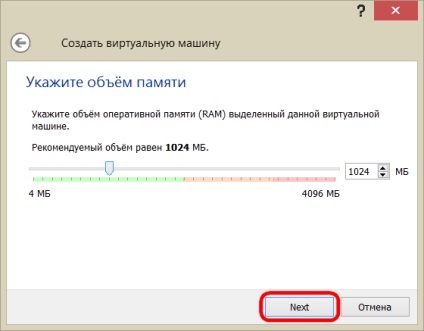
A virtuális merevlemez a választás, mint az előző esetben, úgy döntünk, hogy egy meglévő lemezen. Használja a Tallózás gombot, adja meg az elérési utat a VHD-fájl. Hit "Create".
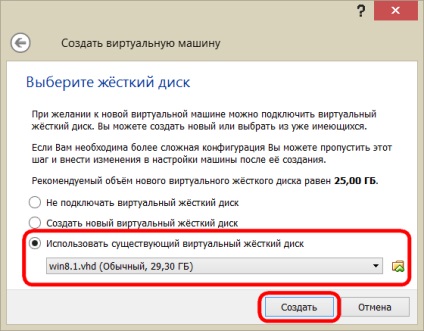
Menj vissza a fő VirtualBox ablakon, és indítsa el az újonnan létrehozott virtuális gépet.
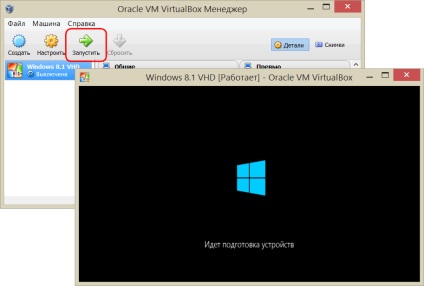
VirtualBox is végeznek az alkalmazkodás a vendég operációs rendszer a saját egyedi munkák - telepítve lesz a vezető alkalmazott a rendszer beállításait, stb

Miután egy-két percig az ablakban a program fogja látni a nagyon Windows on VHD-meghajtók.