Hogyan kell használni a „Auto Save” automatikus mentése és helyreállítása Word dokumentumok
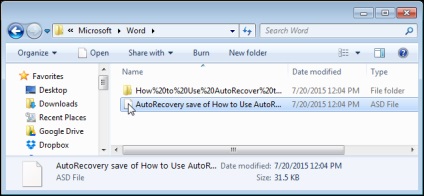
Microsoft Word automatikusan létrehoz egy biztonsági másolatot minden alkalommal, amikor menteni. Ezen felül, akkor meg a Word automatikusan elmenti a dokumentumot meghatározott időközönként a „AutoSave”. A jövőben, akkor az automatikusan mentett fájlok helyreállítása változása esetén a veszteség.
közé mentés
Annak érdekében, hogy AutoSave kattintson a Fájl fülre (File).
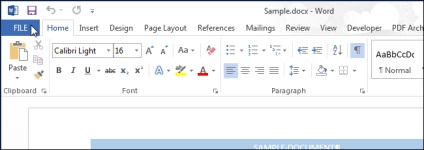
A bal oldali menüben kattintson a Beállítások (Options).
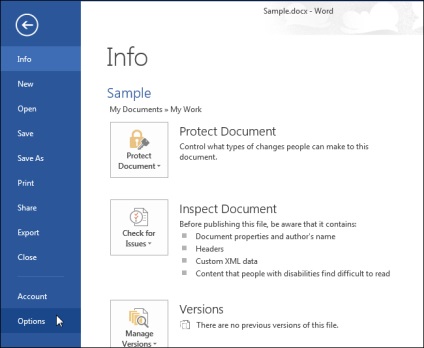
A bal oldalon a párbeszédablak Word Options (A Word beállításai), kattintson a Mentés (Save).
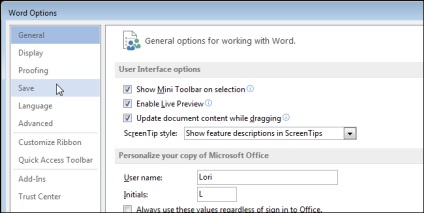
Tick minden Auto Save opciót (Save AutoRecover információ minden). Írja be a perc mező aktívvá válik. Írja be az időintervallum (perc) közötti automatikus menti a szerkesztett dokumentumot.
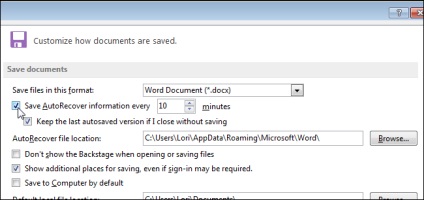
Változtatni a helyét az automatikus mentés fájlokat, kattintson a Tallózás (Browse) jobbra a beviteli mező adatait AutoRecover (AutoRecover fájl helyét).
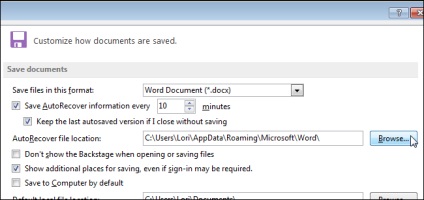
A párbeszédablakban módosítsa a helyét (Hely módosítása), nyissa meg a mappát, amelyben automatikusan szeretné menteni a fájlokat, és kattintson az OK gombra.
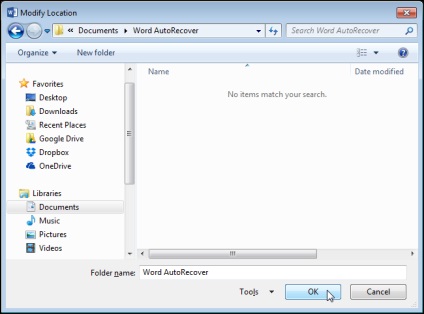
A Word Options párbeszédablak (Word Options), csak az OK gombra. és zárja be.
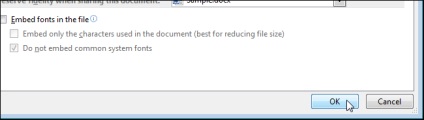
Miután a Word elvégzi az automatikus megtakarítás a dokumentum az információs ablak (info) címsor alatti változat (változatok) Láthatja listáját avtosohranonnyh változatának a dokumentum létrehozása automatikusan adja meg a keresési időintervallum.
Megjegyzés: A korábban létrehozott mentés fájlok után is elmenti a dokumentumot manuálisan során ugyanazt a szót ülésén. Azonban, ha bezárja, és nyissa meg a dokumentumot, minden automatikus mentés fájl nem lesz elérhető számára.
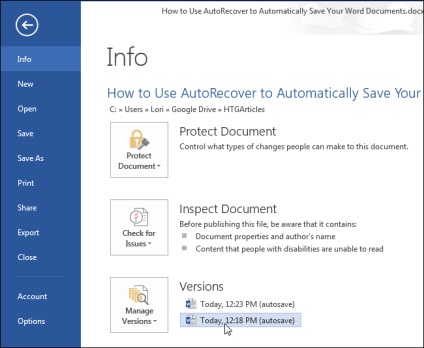
Visszaállítása a változásokat az aktuális dokumentumban
Ahhoz, hogy visszaszerezze a legutóbbi módosításokat, amit tettek, de elfelejtette, hogy mentse, nyissa meg a dokumentumot, és kattintson a Fájl fülre (File). Az információs (info) pont alatti változat (verzió) tartalmaz egy listát a fájlok zártak mentés nélkül, vagy automatikusan menti a „AutoSave”.
AutoSave csak fájlokra vonatkozik, amelyeket már elmentett legalább egyszer.
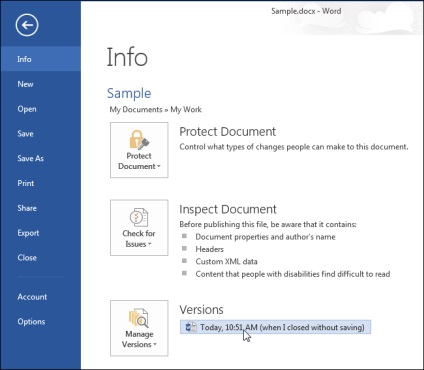
Nem mentett változat a fájl megnyitásakor csak olvasható módban. míg a felső része az ablak mutatja az üzenetet, hogy ez egy átmeneti visszanyert dokumentumot. Teljes helyreállítására változata egy fájlt, kattintson a sárga sávra Restore (visszaállítás).
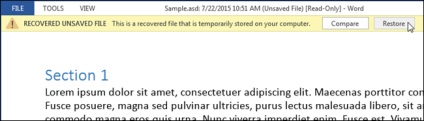
Megjelenik egy üzenet figyelmeztet, hogy hamarosan felülírja a legutóbbi mentett változat a kiválasztott fájl verzióit. Ha biztos abban szeretnénk csinálni, majd az OK gombra.
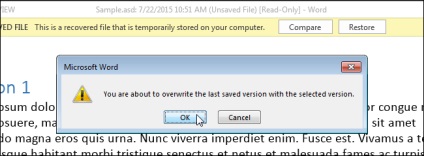
Helyreállítása után a kiválasztott változat Word marad csak olvasható módban. Hogy megy a szokásos szerkesztési mód módosítása elemre dokumentum (Dokumentum szerkesztése) a Nézet fülön (View).
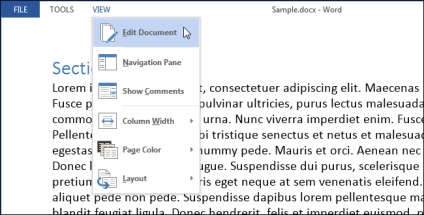
Helyreállítás mentett új dokumentum
Ez az egyik dolog -, hogy visszaállítsa az elveszett változások az aktuális dokumentumban. De mi van, ha létrehozott egy új dokumentumot, majd nagy mennyiségű információt, és hirtelen ott volt egy hiba a programban, vagy kapcsolja le az áramot, mielőtt emlékezni, hogy a kívánt dokumentumot menteni? Van egy módja annak, hogy visszaszerezze a nem mentett dokumentumokat.
Ahhoz, hogy visszaszerezze mentett dokumentum, nyissa meg a Fájl fülre (File), míg a másik a dokumentum ablakban, majd kattintson a Megnyitás a menüben a bal (Open).
Megjegyzés: Ha fut a Word, anélkül, hogy nyissa meg a meglévő, vagy hozzon létre egy új dokumentumot, nyomja meg a Ctrl + O míg a kezdőképernyőn. Információs ablak (info), és elérhető lesz, kattintson a Megnyitás (Open).
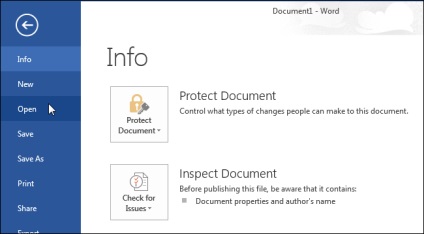
Lapozzunk végig a listán a legújabb dokumentumok (Legutóbbi dokumentumok) az alsó és kattintson a helyreállítása nem mentett dokumentumok (Recover mentett dokumentumok).
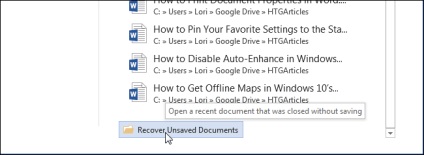
Megjegyzés: Ez a parancs is talál egy legördülő listából Versioning (Verziók kezelése) Részletek ablak (info).
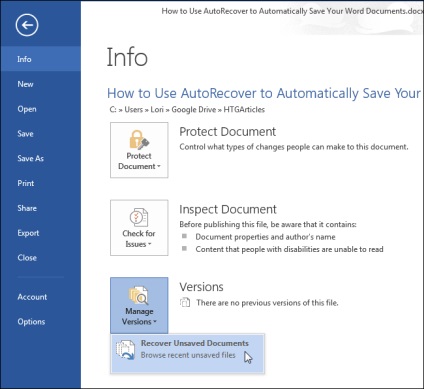
Egy párbeszédablak jelenik meg az Open (Megnyitás), hogy nyissa meg a mappát UnsavedFiles. amely megmutatja az összes nem mentett dokumentum elérhető a behajtásra. Válasszon ki egy fájlt, és kattintson a Megnyitás (Open).
Megjegyzés: A nevek az elérhető fájlok helyreállítása - a számsorral, így elég nehéz kitalálni, hogy melyik közülük tehát olyan dokumentum, amely vissza kell állítani. Lehet, hogy képes megtalálni a kívánt fájlt a dátum és az idő a teremtés.
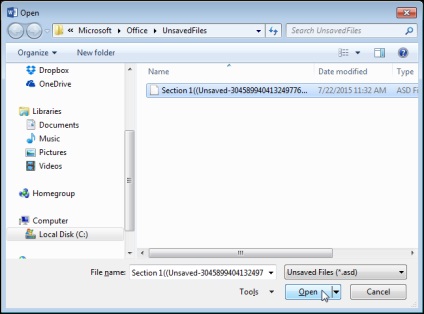
A kiválasztott fájl nyílik meg csak olvasható módban, és az ablak felső részén jelenik meg a sárga mezőben az üzenettel, hogy ez egy ideiglenes fájl helyreáll. A fájl mentéséhez kattintson a Mentés másként (Save As) a sárga sáv.
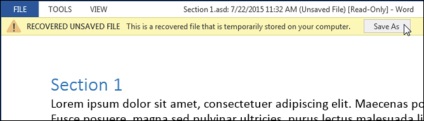
A Mentés másként párbeszédablak (Save As), nyissa meg a mappát, amelyben el szeretné menteni a visszanyert fájlt, és a fájl nevét (fájl neve), adjon meg egy nevet a dokumentumnak. Kattintson a Mentés (Save).
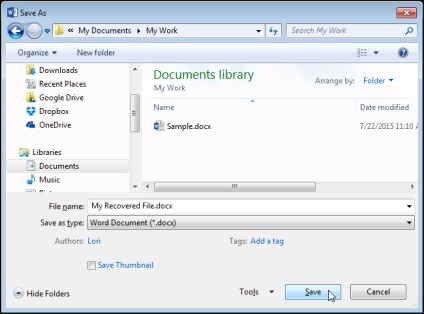
Miután a kinyert dokumentum tárolásra, a Word marad csak olvasható módban. Hogy megy a szokásos szerkesztési mód módosítása elemre dokumentum (Dokumentum szerkesztése) a Nézet fülön (View).
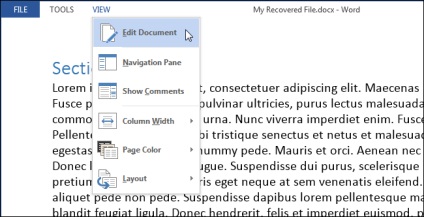
Ha rendszeresen menteni a dokumentumot manuálisan, akkor valószínű, hogy nem kell, hogy tartalmazza az „Auto Save”. Ha hajlamosak elfelejteni a megőrzésében munkája, egy nap talán megmenteni.