Hogyan kapcsoljuk ki a gyorsindító ablakokban 10

Hogyan teszi a gyors indítás a Windows 10?
Annak érdekében, hogy gyors operációs rendszert a Windows 10, meg kell tennie a következőket:
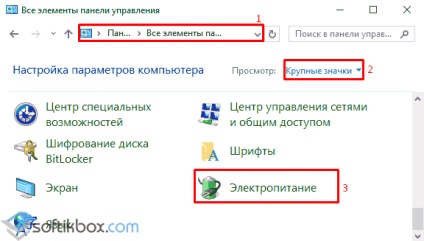
- A bal oldali menüben válassza a „Beállítások bekapcsoló gombot.”
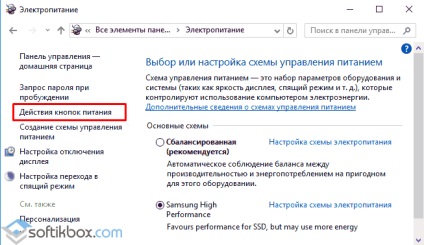
- A következő ablakban kattintson a „Beállítások módosítása, amely jelenleg nem érhető el.”
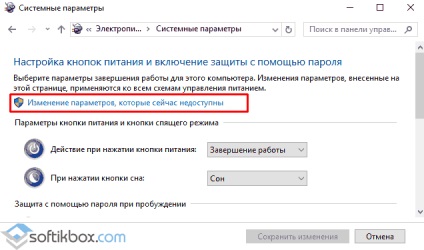
- Az új ablakban, csepp a scroll csúszka le, és a „leállás” bélyeg „Enable gyors indítás (ajánlott).”
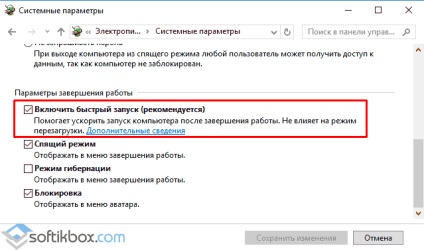
FONTOS! Ha a „Quick Start”, „Control Panel”, nem, vagy nem tudja bekapcsolni, az azt jelenti, hogy az operációs rendszer le hibernált állapotban. Meg kell venni. Erre a célra bevezetni a csapat «powercfg / hibernálás az» a parancssorba rendszergazda jogosultsággal. Csak akkor lesz meg a kívánt tételt.
Hogyan tilthatom le a Windows 10 operációs rendszer gyors kezdeni?
Ha meg van elégedve az operációs rendszer vagy a letöltési sebesség, ez a funkció hibát okoz, és megakadályozza a normális működését egyes alkalmazások, meg kell tiltani azt. Számos módja van.
- Mi végre minden ugyanazokat a lépéseket, mint amikor a gyors indítás. Vegye ki a pipát a kívánt elemet.
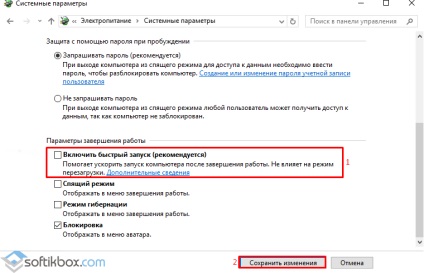
- Hit „Változtatások mentése”.
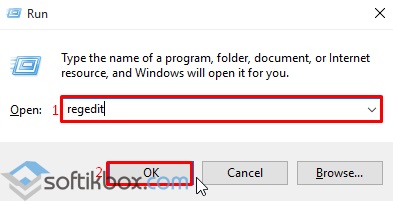
- Átadjuk az ág «HKEY_LOCAL_MACHINE \ SYSTEM \ CurrentControlSet \ Control \ Session Manager \ Teljesítmény», és megtalálja a lehetőséget «HiberbootEnabled». Ennek értéke legyen „0”, hogy a szolgáltatás gyors boot van tiltva. , Kérés paramétert „1”, amely lehetővé teszi.
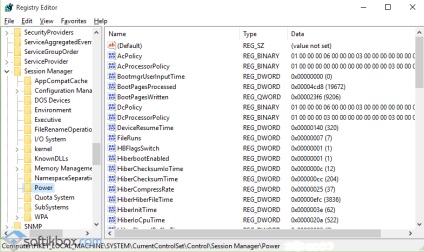
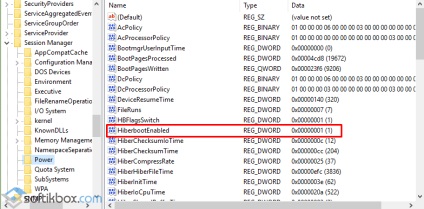
Ezután indítsa újra a számítógépet.