Hogyan javíts sorban vagy oszlopban, ha görgetés excel fix vagy szerelt valamilyen
Ezért, annak érdekében, hogy nagyobb kényelmet, ha dolgozik az Excel nagyon kívánatos, hogy tudja, hogyan kell rögzíteni a sort a táblázat fejléce vagy több oszlop, valamint rögzíti minden területen a táblázatban, és azt rögzítették a táblázat tetején, ha lapozzunk a kívánt adatokat már szemed előtt működés közben folyamatosan.
A módszereket, amelyek segítségével tehetünk, valamelyest különböznek attól függően, hogy a változat Excel, akkor használja a munka. Mint azt bizonyára tudják, egy másik verziója Excel programban némileg eltérő felület. valamint a helyet, amit igényelnek gombok és menük.
A rögzítő vonal
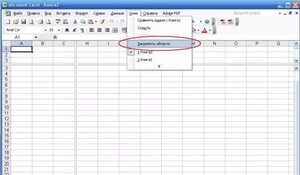
- A tetején az Excel ablakban keresse meg a menüt, amely az úgynevezett „Windows”.
- Ha rákattint a „Windows” menüben, akkor kívül eső terület, ahol meg kell találni a parancsot „Ablaktábla” és válassza ki.
- Ezután a következő sorban a javítható, azaz ha fix az első sorban, ez teszi ezt a lépést a második sorban, ki kell választania a sejt, amely az első oszlopban.
Ahhoz, hogy végezze el a fenti műveletet, de több vonalon egy időben, meg kell végezni egymás 1. és 2. lépést, majd jelöljünk ki egy cellát, amely az első oszlopban a következő sor mögött található zárható.
rögzítése oszlop
Hogy művelet elvégzéséhez kövesse az alábbi lépéseket:
- A tetején az Excel ablakban keresse meg a menüt, amely az úgynevezett „Windows”.
- Ha rákattint a „Windows” menüben, akkor kívül eső terület, ahol meg kell találni a parancsot „Ablaktábla” és válassza ki.
- Ezután a következő oszlopban javítható, azaz ha fix az első oszlopban, ez teszi ezt a lépést a második oszlopban, akkor ki kell választania egy sejt, amely a felső sorban.
Ahhoz, hogy végezze el a fenti műveletet, de több oszlop ugyanabban az időben, ez szükséges elvégezni egymás után 1 és 2 lépést, majd válassza ki a sejt, amely a felső sorban a következő oszlop mögött található zárható.
Rögzítése a rögzített terület
A parancs „Ablaktábla” akkor nem csak erősít az előtt a szem vonalak érdekel, vagy oszlopokra bontva, hanem együtt egymással. Ehhez az alábbiakat kell tennie:
- Határozza meg a helyét az asztalnál, ahol meg kellene biztosítani a rögzített területen.
- Ezután válasszuk ki a sejt, amely mellett az utóbbi tekintetében zárható sejteket. Más szóval, ha azt szeretné, hogy rögzítse a három oszlop és nyolc sorban, szükséges kiemelni az Excel cella, amely a negyedik oszlop pedig a kilencedik sorban.
- Kattintson a „Ablaktábla” található, mint talán emlékeznek, a „Windows” menüben.
Rögzítése a kupakot táblázatban

- A tetején az Excel programot, meg a menü, amely az úgynevezett „View”, és kattintson rá.
- Miután hajtsa ki a menüből, akkor meg kell találni benne a gombot, az úgynevezett „Ablaktábla.”
- Ha rákattint erre a gombra egy felugró menü jelenik meg, ahol az elem érdekli, azaz - „Fix a felső sorban.” Kattints rá, és a sapka a táblázat lesz rögzítve.
Ne feledje, hogy ebben az esetben a cella található, és ahol idején rögzítéséről kurzor egyáltalán nem számít, hogy milyen elszigetelt.
Ahhoz, hogy végezze el a fenti műveletet, de több vonalon egy időben, ki kell választania a sort a táblázatban található, amely mögött közvetlenül rögzíthető. majd hajtsa végre az 1. és 2. ábrán látható sorrendben fent és a legördülő menüből, nyomja meg a tételt, amely az úgynevezett „biztonságos tartomány.”
rögzítése oszlop
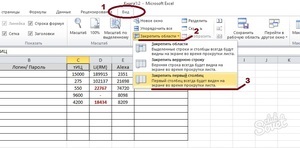
Hogy rögzítse az első oszlop, tegye a következőket:
- A tetején az Excel programot, meg a menü, amely az úgynevezett „View”, és kattintson rá.
- Miután hajtsa ki a menüből, akkor meg kell találni benne a gombot, az úgynevezett „Ablaktábla.”
- Ha rákattint erre a gombra egy felugró menü jelenik meg, ahol az elem érdekli, azaz - „Fix felső oszlopban.” Kattints rá, és rögzíteni fogják.
Ne feledje, hogy ebben az esetben a cella található, és ahol idején rögzítéséről kurzor egyáltalán nem számít, hogy milyen elszigetelt.
Ahhoz, hogy végezze el a fenti műveletet, de több oszlop ugyanabban az időben, ki kell választania a oszlop a táblázatban található, amely mögött közvetlenül rögzíthető, majd hajtsa végre az 1. és 2. ábrán látható sorrendben fent és a legördülő menüből, nyomja meg a tételt, amely az úgynevezett „Secure a területen. "
Rögzítése a rögzített terület
Tény, rögzítése a rögzített területen képviseli a szintézis módszereket a sorok és oszlopok a rögzítés. Ez a következő: