Hogyan hozzunk létre egy köd photoshop

Ez a kicsi és elég egyszerű lecke bemutatja, hogyan lehet a képeket a rejtély létrehozásával fotorealisztikus köd, a legegyszerűbb Photoshop szűrők és maszkok manipulálni rétegeket. Egy példa erre a leckében megtanulod, hogyan kell létrehozni a köd Photoshop szinte minden fotókat mindössze néhány perc alatt.

Készítsen köd Photoshop
Fotók, használható például, innen lehet letölteni.

Az első dolog, amit meg kell deszaturálja a képet. Ehhez kattintson a gomb „korrekciós réteg» (Adjustment Layer) alján a Rétegek palettán, és válassza ki a beállítást Fekete-fehér (Black and White).
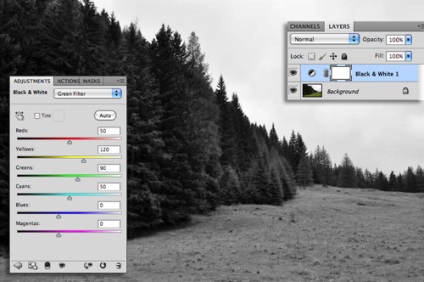
zöld színszűrő lett kiválasztva
Próbálja ki a színes szűrő beállításokat, kiválasztja a leginkább figyelemre méltó lehetőséget a képet. zöld színű szűrőt kiválasztott fényképészeti órák.
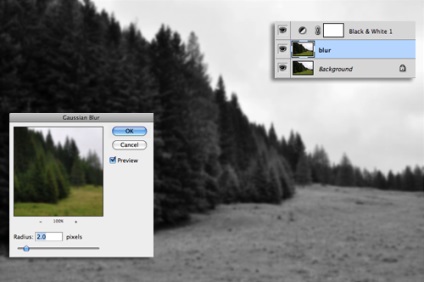
Másolás háttér réteget
Másolás háttér réteget: „blur”. A Filter> Blur lap (Filter> Blur), válassza Gaussian Blur (Gauss-elmosás). Válassza ki a szűrő beállításainak megfelelő képek elmosódását. Ábrán tanulsága beállítva elmosódás sugarú 2 pixel.
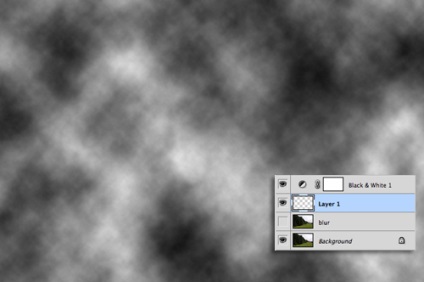
Fel egy új réteget felhők
Elrejtése láthatóságának homályos réteg - ez jól jöhet később, és hozzon létre egy új réteget. Használata teszi Szűrő> Render> Clouds (Filter> Render> Clouds), vigyen egy új réteget a felhő. színbeállítások kell tárolni fekete és fehér. Változás a keverési lehetőség réteg képernyő (Pontosítás).
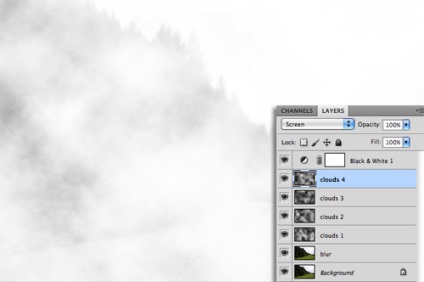
Készítsen több réteget
Hozzon létre három vagy több ilyen réteget a felhők, hogy hozzon létre egy sűrű fátyol köd.
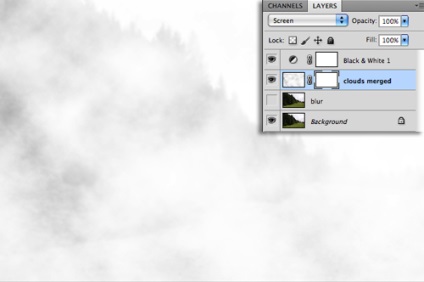
Drain rétegekkel felhők
Drain által réteg felhők. Ehhez válassza ki az összes réteget, miközben a Shift billentyűt, kattintson a jobb gombbal, és válassza a Rétegek egyesítése (összeolvasztása réteg). Ahhoz, hogy hozzá egy réteg maszkot kapni, kattintson a megfelelő gombra a lap alján a rétegek palettán.
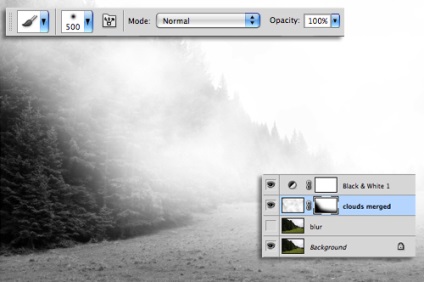
Vegyünk egy puha kefével
A fotó előterében köd kell átláthatóbb. Ahhoz, hogy ezt a hatást, hogy a kefe egy elég nagy méretű, finom élek, és a fekete festés a maszkot, hogy az előtérben fotók tárgyak világosabban.
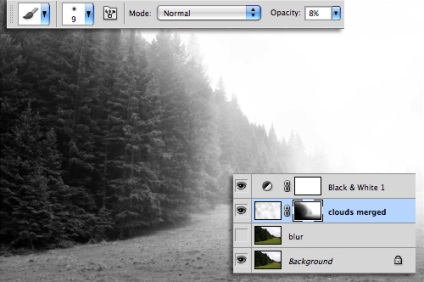
Méretének csökkentése az ecset
Méretének csökkentése az ecset és a beállított paraméter Opacitás (Átlátszóság) 10% -kal. Óvatosan megy át a többi tárgy a képen, hogy valamelyest csökkenti a sűrűsége a köd.
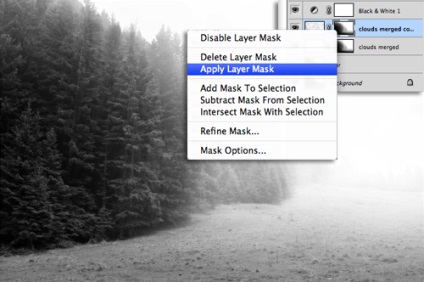
Alkalmazza Rétegmaszk
Amikor a kívánt köd sűrűsége eléri a másolat réteget. Kattintson a jobb gombbal a maszkot a másolt réteget, és válassza ki az „Apply Rétegmaszk” (alkalmazni egy réteg maszk).
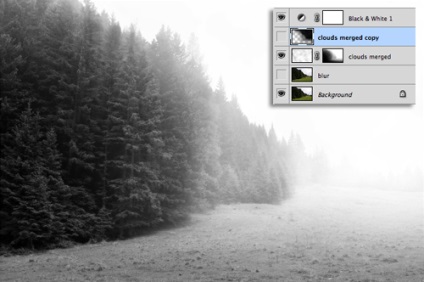
Elrejtése Rétegláthatóság
Fordítsa meg a réteg adja meg a megfelelő menüpont a lap Kép> Korrekciók> Negatív (Kép> Korrekciók> Negatív) és elrejteni láthatóságát.
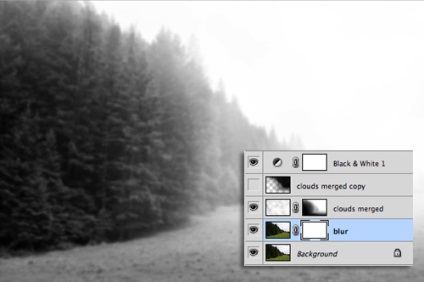
Menj vissza az ágyba a Blur
Most itt az ideje, hogy menjen vissza a réteg „foltot”. Legyen látható és hozzá egy réteg maszkot.
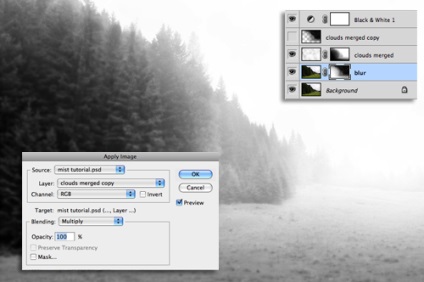
Kép> Apply Image
Miközben dolgozik a réteg maszkot, válasszuk a Kép> Apply Image (Kép> Külső csatorna). Ahogy csatorna erőforrás fordított válassza csak a réteg köd.

Invert maszk dolgozó réteg
Most fordítsa maszk dolgozó réteg. Mint látható, már a folt egyre erősebb lett, ahol vastagabb fátyol köd.

Készítsen köd Photoshop
Továbbra is csak azért, hogy a képet, és nézd meg az eredményt!