Hogyan hozzunk létre egy kelnek AutoCAD 2. rész


Ez a parancs lehetővé teszi az árnyékolt terület (zárt hurok) AutoCAD kétféleképpen. mi is áttekintette az előző leckét. Nem kímélték az ingatlan kelnek AutoCAD asszociatív.
Ebben a leckében tartjuk az alapvető paramétereket (konfiguráció) kelnek AutoCAD, amely tartalmaz egy ideiglenes lapon létrehozása Hatch (Hatch Creation), valamint a Hatch és átmenet párbeszédpanelen (Hatch és átmenet).
Típusai költ AutoCAD
Vonalkód hívás parancsot (Hatch) AutoCAD, majd válassza ki a beállítások (Settings). A kelési párbeszédablak jelenik meg, és a gradiens (Hatch és átmenet), és elérhető lesz időbeli lap létrehozása Hatch (Hatch Creation) eszközök szalagot.
Az első dolog, ha sraffozásos AutoCAD - az, hogy a döntést arról, hogy milyen típusú a keltetés.
A Hatch lapon (Hatch) Hatch és átmenet párbeszédpanelen (Hatch és átmenet) típusú és a tömb (típus és mintázat) a listán feltárja a (Type), akkor válassza ki a típus kikelnek:
- Normál (előre definiált) - akkor használja bármelyik mintát (mintákat) a keltetés, a mellékelt AutoCAD (előre definiált sraffozási minták).
- Sor (felhasználó által definiált) -, akkor létrehozhat egy egyéni sraffozási minta alapján a jelenlegi típusát.
- Custom (Egyéni) - fel tud tölteni egy egyéni mintát (minta) kikelő egy kiterjesztésű fájl .pat.
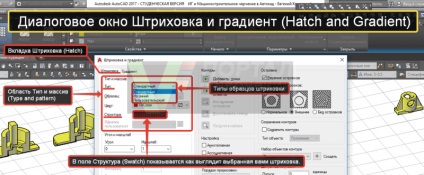
Dialog palettán sraffozás minták (Hatch Pattern Palette) tartalmaz négy fül, a tényleges mintát (minták) vannak elrendezve a nyílás az első három fül. ANSI és az ISO fül sraffozási minták, a szállított Avtokad és a vonatkozó adatok szabványok, és egyéb előírások fül (más előre definiált) - minden egyéb szabványos minta keltetés. Válassza az árnyékoló szabványos mintát kell duplán kattintva, vagy jelölje ki azt, majd kattintson a Knop OK.
Sraffozási minták AutoCAD
Ha az a fajta árnyékoló választhat az Egyéni (Custom). ez lesz aktív a Felhasználói minta (Egyéni minta). Ez a mező ugyanaz a funkciója, mint a minta doboz (minta). de csak a felhasználó által létrehozott alakzat. sraffozási minták fájlok AutoCAD felhasználó vagy létrehozhat saját vagy vásárolni független fejlesztők.
Sraffozási minták AutoCAD is elhelyezhető könyvtárfájlokhoz standrartnyh AutoCAD tervez. Ebben az esetben egy új minta (minta) kikelnek a végén egy előre megadott mintákat.
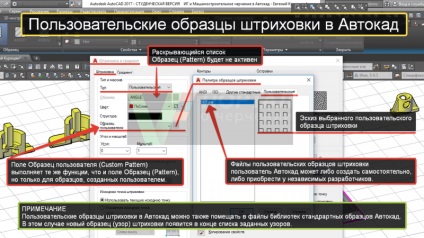
Színes és háttérárnyék AutoCAD
Minta szín (minta) AutoCAD kelnek lehet telepíteni:
Az AutoCAD háttérszíne sraffozásiminta lehet beállítani:
- nem (anélkül, hogy a háttér);
- rendelni minden színt a listából (paletta).
Általában kiválasztott színminta minta keltetés után. és a háttér nincs beállítva (nincs érték).
Előre hozza létre és konfigurálja a tulajdonságait AutoCAD réteget, amelyre elhelyezni árnyékolás.
A hajlásszöge a tetőablak
Field Angle (Szög) lehetővé teszi, hogy módosítsa a szög a kelési AutoCAD. Alapérték kiválasztott sraffozásiminta nulla dőlésszöget.
Ha módosítani szeretné a dőlésszög, árnyékolás Avtokad be a billentyűzetről, vagy válassza ki a kívánt szöget értéket a szög (Angle). Megadása után a dőlésszög sraffozás árnyékoló összes elemet fog tovább forgatja ezt a szöget, mint Alapértelmezett árnyékoló minták már lehet forgatni egy bizonyos szögben. Például az alapértelmezett árnyékolás ANSI31 - alatt a ferde szög 45 fok, valamint az árnyékolás ANSI37 - ferde háló szögben 45 fok.
Ne felejtsük el a szabályt, amely lebontották részletesen bemutató „Forgó tárgyak AutoCAD.”
Alapértelmezésben a forgatás objektumok AutoCAD tenni az óramutató járásával ellentétes, és számolja a forgatás szöge az vízszintes vonal van irányítani a megfelelő (pozitív X tengely).
A skála a tetőablak
Field Scale (Scale) lehetővé teszi, hogy arányosan változtassa a megjelenését a árnyékoló objektum, megváltoztatja a léptéktényező a megfelelő sraffozási minta. Ha a zoom arány nagyobb, mint 1 AutoCAD keltetés, vonalak, fokozatos növelése, és ha kevesebb - csökken. Alapesetben (kezdeti) kelési skála vesszük 1. Például, ha a mező skála (Scale) jelzi az érték a skála 2 faktorral, az árnyékoló arányos Avtokad rasstyanuta (növekedés) kétszer, hogy jelezze, ha a értéke 0,5 - lineart csökkent azon két alkalommal.
Néhány mintát kelés AutoCAD, például építészeti minták, akinek a neve kezdődik „AR”, úgy vannak kialakítva, oly módon, hogy kialakítjuk árnyékos területek használja őket hasonlít egy valódi anyagok. Egyéb sraffozási minták AutoCAD szimbólumokat képvisel a különböző anyagok. Bár mindkét esetben a skála sraffozási mintákat szükség szerint a skála a tárgyak a rajzon.
Méretarányos árnyékoló lemez a térben egybeesik a skála árnyékoló modell térben. meg kell jeleníteni a sraffozás az általános elrendezés lap AutoCAD keresztül egy úszó nézetablakban.
AutoCAD sraffozás kerete határainak meghatározása sraffozás
Az első részben a lecke, „Hogyan kell alkalmazni az árnyékolás”, mi tekinthető az árnyékolt terület AutoCAD két módja van:
- kiválasztott belső pont a zárt terület (hurok);
- kiválasztása tárgyakat.
Dialog Hatch és gradiens (Hatch és gradiens) is lehetővé teszi ezek használatát meghatározására szolgáló módszerek a kontúrok (határokat) keltetés. FIELD kontúrok (határok) két gomb:
- add: a választott (Pick Points);
- Hozzá: Válasszon objektumokat (Elemek kiválasztása).
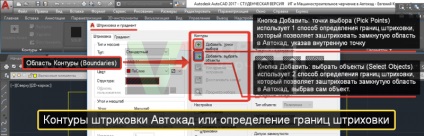
AutoCAD sraffozás kerete határainak meghatározása az ajtót.
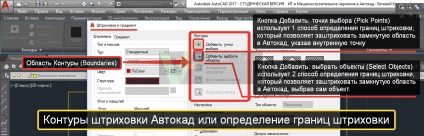
AutoCAD sraffozás kerete határainak meghatározása az ajtót.
Add gomb: a kiválasztási pont (Pick Points)
Add gomb: a kiválasztási pont (Pick Points) 1 használ meghatározásának módja a határait a kikelnek, amely lehetővé teszi, hogy árnyékban egy zárt területen az AutoCAD, az említett belső pont. Miután ezt a gombot, hogy árnyékban egy zárt területen, akkor kell Upon kattintva az egérrel a területen belül.
A terület be kell zárni, ha nyitva van, akkor nem Avtokad növényzet és kiad egy hiba „Nem állapítható meg a zárt hurok”. Ha a távolság diszkontinuitás régió nem haladja meg a tolerancia lezárás (Gap tolerancia). Ez nem egy zárt területen az AutoCAD lesznek árnyékolva.
Add gomb: válassza ki a tárgyakat (Elemek kiválasztása)
Add gomb: válassza ki a tárgyakat (Elemek kiválasztása) 2 használ egy meghatározó módszer határait kikelnek, amely lehetővé teszi, hogy árnyékban egy zárt területen AutoCAD, jelölje ki az objektumot. Miután ezt a gombot, hogy árnyékban egy zárt terület, akkor ki kell választania a tárgyakat oly módon, hogy a terület a sraffozás zárva volt. Ellenkező esetben az AutoCAD hibaüzenetet (lásd. Fent).
Mivel a nyílás zárt területen AutoCAD megadásával egy belső pontját
Knocke Hozzáadás gombra kell kattintani: kiválasztunk egy pontot. Dialog Box Hatch és átmenet (Hatch és átmenet) átmenetileg zárva tart. AutoCAD kéri:
Adjon egy belső pontja, vagy az [S megválasztott funkciók / O Tmenov / I Paraméterek]:
Pick belső pontot vagy [S megválasztott tárgyak / U NDO / se T tings]:
Kattintson a négyszög belsejében. AutoCAD osztja kontúr (határ) a zárt terület (kék színű, ha a hardveres gyorsítás) objektumok Oktatási, amelyek körülveszik a belső kapcsolattartási pont (téglalap és kör). A vonalkázott területen belüli zárt Avtokad másik tárgya zárt kör. Ezek a tárgyak az AutoCAD nevezett szigetek (sziget). határaik is hangsúlyozzuk. Hogyan kell kezelni a szigetek figyelembe kell venni egy külön osztály az úgynevezett „Speciális beállítások (beállítások) keltető” .A teljessé tétele érdekében a pont kiválasztása, és visszatér a Hatch és átmenet párbeszédpanelen (Hatch és átmenet). válassza a Beállítások (Settings).
Mivel a nyílás zárt területen AutoCAD kiválasztásával tárgyak
Miután a Hozzáadás gombra kattintva: Válasszon objektumokat (Elemek kiválasztása) Hatch és átmenet párbeszédpanelen (Hatch és átmenet) lezárja, és a kérés jelenik meg a parancssorban:
Válassza tárgyak vagy [bizonyítani belső pont / Mintegy Tmenov / n ARA méter]:
Jelölje tárgyak vagy [pic K belső pont / U NDO / se T tings]:
Válassza ki a téglalapot. Felhívjuk figyelmét, hogy a körnek a téglalap nincs definiálva, mint egy sziget.
Tárgyak, figyelembe kell venni, ha az AutoCAD kikelnek a szigetek, kell manuálisan. Ez azt jelenti, kiválasztása után a téglalap, válassza ki a kört.
Hogy teljes legyen a sor szolgáltatást, és térjen vissza a Hatch és átmenet (Hatch és átmenet) párbeszédablak. válassza a Beállítások (Settings).
