Hogyan egyidejűleg mozog több alkalmazás az iPhone és az iPad iOS 11
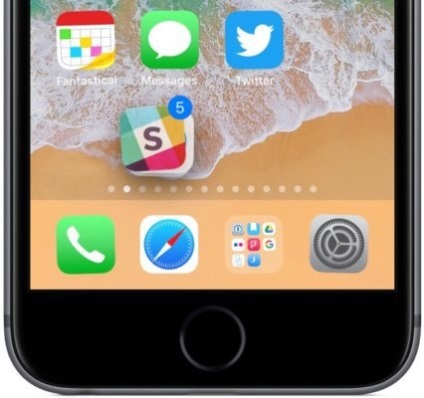
Köztudott, hogy az összes „kígyózik” módban az alkalmazás ikonok iOS, amely akkor aktiválódik, egy egyszerű hosszú nyomja meg bármely alkalmazás ikonja a kezdőképernyőn, amely lehetővé teszi, hogy mozog, és intézkedik az alkalmazásokat és mappákat hozhat létre egy speciális alkalmazások halmaza őket.
A régebbi verziói iOS akkor olyan műveletet csak egyetlen alkalmazás. IOS-11 és remélem a jövőben változatban is a rendszer „ringató” lehetővé teszi, hogy teljes mértékben kihasználja a funkció «drag and drop» és mozog a sok kiválasztott alkalmazásokat, vagy hozzon létre egy külön mappát a számukra, és még egy érintés.
Például, ha összegyűjti az összes szétszórva a képernyők videojátékok és tedd őket egy szitán vagy egy dedikált hely őket egy mappába segítsége nélkül iTunes a számítógépen vagy időveszteség a drag and drop őket egyesével.
Ez a funkció működik iPhone, iPad vagy iPod touch futó iOS 11 vagy újabb verzió. Szökik a felhasználók letölthetik egy a sok jailbreak csíp. amely lehetővé teszi, hogy mozogni több alkalmazás egy menetben.
Hogyan lehet mozgatni több alkalmazás naiPhoneiliiPadv egy menetben
Az alábbiakban javasolunk, hogy megismertessék az utasítást, hogy hogyan mozog több alkalmazást a kezdőképernyőn az iPhone vagy iPad egyetlen gombnyomással.
1) Kattintson a „Home” menüben a kezdőképernyőre.
2) Tartsa nyomva bármelyik alkalmazás ikonját, amíg a képernyő megy „kígyózik” módban. Ebben az esetben használtam a «Facebook» alkalmazás. Majd húzza az ujját bármelyik irányba, amíg nincs „X” -, hogy távolítsa el, a bal felső sarokban az alkalmazás ikonok, amint az a lenti képen.

3) Az ujja felemelése nélkül az aktuális ikon tapnite minden kívánt alkalmazás ikonokat a kiválasztáshoz.
Amint látható, a kiválasztott alkalmazások adunk a közös készlet, amely jelzi az alkalmazások száma már ki van választva.
Ez a csomag a kiválasztott alkalmazásokat lehet mozgatni a különböző képernyő oldalak adjunk hozzá más alkalmazásokat.
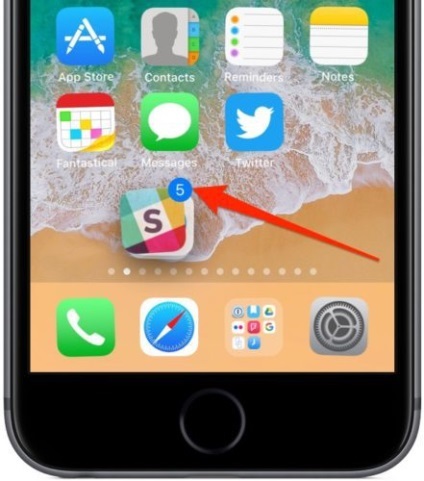
Az E kézikönyv, fogok hozzá, hogy a teljes csomag az alábbi alkalmazásokat: Airmail, Chrome, Facebook Messenger és laza.
TIPP: A megszakíthatja az aktuális műveletet, egyszerűen engedje el. Minden korábban kiválasztott alkalmazásokat visszatér eredeti helyükre.
4) Vigye a csomagot a kiválasztott alkalmazásokat az új helyre, majd engedje fel az ujját.

Az én esetemben, azt tegye a táskát a bal oldalon «iBooks» alkalmazás ikonok. Amikor felengedi ujját az összes alkalmazás otthont a kiválasztott területet a képernyőn.
5) Ismét kattintson a „Home”, hogy kilépjen a „kígyózik”.
Hogyan hozzunk létre egy mappát néhány kiválasztott alkalmazások naiPhoneiiPad
Azt is gyorsan hozzon létre egy mappát a kiválasztott alkalmazás:
1) Kattintson a „Home” menüben a kezdőképernyőre.
2) Nyomja meg és tartsa bármely alkalmazás ikont, hogy „kígyózik” módban, majd mozgassa az kisujj bármely irányba, hogy eltűnik az „x” jel a bal felső sarokban a ikonra.
3) Az ujja felemelése nélkül, hozzá a teljes csomag más alkalmazások választott.
4) drag and drop a teljes csomag minden alkalmazáshoz.

És mégis! Egy kattintás, és létrehozott egy mappát a kiválasztott alkalmazást.
5) Ismét kattintson a „Home”, hogy kilépjen a „kígyózik”.
Mint tudod kitalálni, a csomagolás kiválasztott alkalmazások mozoghat az oldalak között az otthoni képernyőn, egyszerűen húzza a kívánt képernyő szélén, és húzza ki a kiválasztott alkalmazást a mappát, és így tovább.
Hogyan, hogy egy csomó alkalmazás a kiválasztott mappában naiPhoneiiPad
1) Kattintson a „Home” menüben a kezdőképernyőre.
2) Nyomja meg és tartsa bármely alkalmazás ikont, hogy „kígyózik” módban, majd mozgassa az kisujj bármely irányba, hogy eltűnik az „x” jel a bal felső sarokban a ikonra.
3) Az ujja felemelése nélkül mozgassa az összegyűjtött teljes csomag egy mappába a saját.
4) Tapnite a kiválasztott mappa a felfedezés, és mozgassa építeni a pályázati csomag. Vegye el az ujját, az összes kiválasztott alkalmazások kerülnek a kiválasztott mappában.
A művelet megszakításához mozgassa a teljes csomag a kiválasztott alkalmazást a mappát, és engedje fel az ujját.

Az én például adtam hozzá a teljes csomag „Watch” és „Egészség” standard alkalmazásokat mozgatni a „Apple szar” mappát hol tartom a szabványos alkalmazás, amely csak ritkán használja.
5) Ismét kattintson a „Home”, hogy kilépjen a „kígyózik”.
TIPP: Ha gyorsan eltávolítani egy mappát a mappán belül összegyűjti az összes alkalmazás egy csomagban, majd mozgassa a csomag kívül a mappát, és engedje fel az ujját. Minden alkalmazás kerül a kezdőképernyőn, ami vezet egy automatikus eltávolítását ezt a mappát. És mindezt egy menetben, egy lépésben.